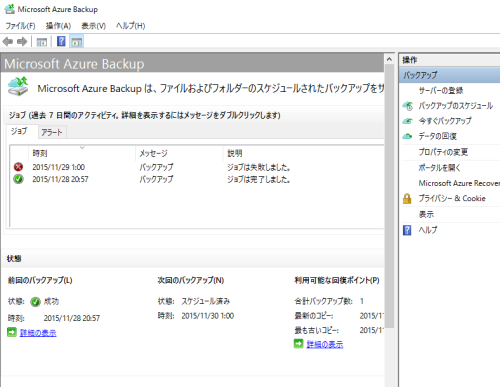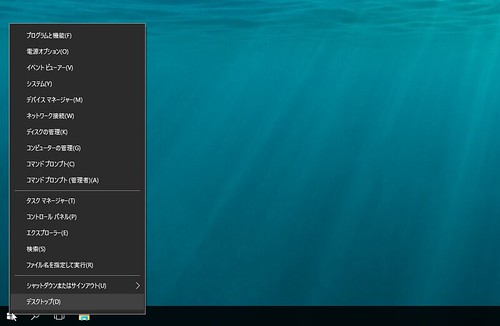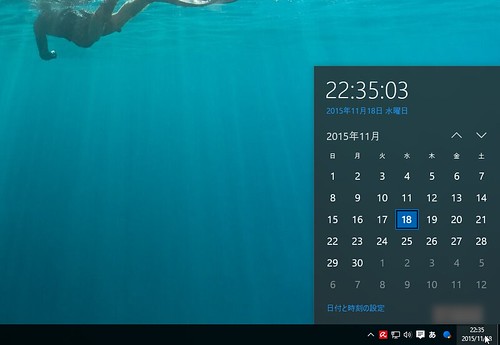最近のiPhoneもMac要らねけどiPadはないと困る 2021年05月28日
2010年ぐらいからiPhone使ったり、Android使ったりを繰り返してきてますが最近はAndroidのOnePlusで落ち着き、最後のIntel版Macbookを買ったものの、Parallels
DesktopでWindows 10をインストールしてずっと使っております。だいぶ最近はApple離れが進んでますがiPadだけは未だに手放せずにおります。iPhoneは馬鹿みたいに高いから呆れてしまったというのがあり、Macbookに関しては細かいところに不具合が多く、スリープで持ち歩くとなんでか裏で稼働してるのか移動した後に取り出してみると本体ホカホカでバッテリーが大幅に減ってること多々。このへんでちょっと気持ちがAppleから離れた。
でもiPadはいいですな。やっぱりApple Pencilと純正キーボードとの組み合わせが非常によく、現在アメリカのオンライン大学で勉強してますが学習の際のツールとしてはピカイチな気がします。やっぱり配布されたテキストをすぐに取り込んで上にバリバリ書き込んでいける作業が強い。あと、現場作業の際にお客さんの工場のレイアウト図やオフィスのレイアウト図を読み込ませてその上に書き込んでいく時の使い勝手は素晴らしいですな。しかしたぶんMagic Keyboardは要らない。重い、高い(価格)が主な理由。トラックパッド多用するかなあ。。。
というわけで最近はOnePlusのAndroid、MacbookでWin10、iPadでずっと作業しております。