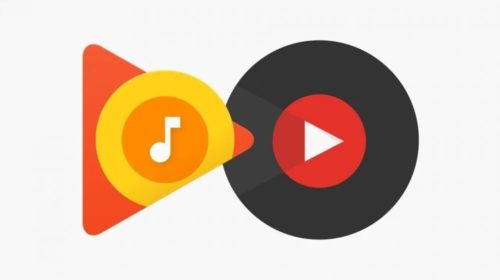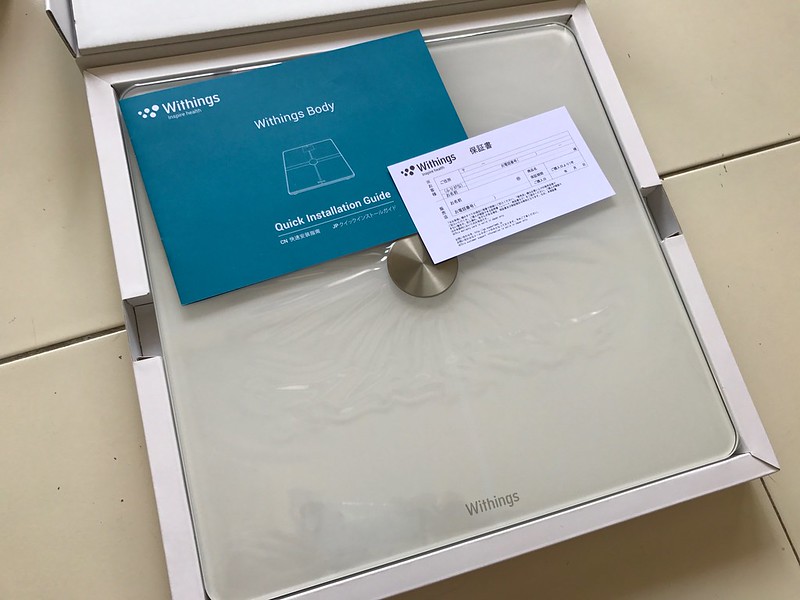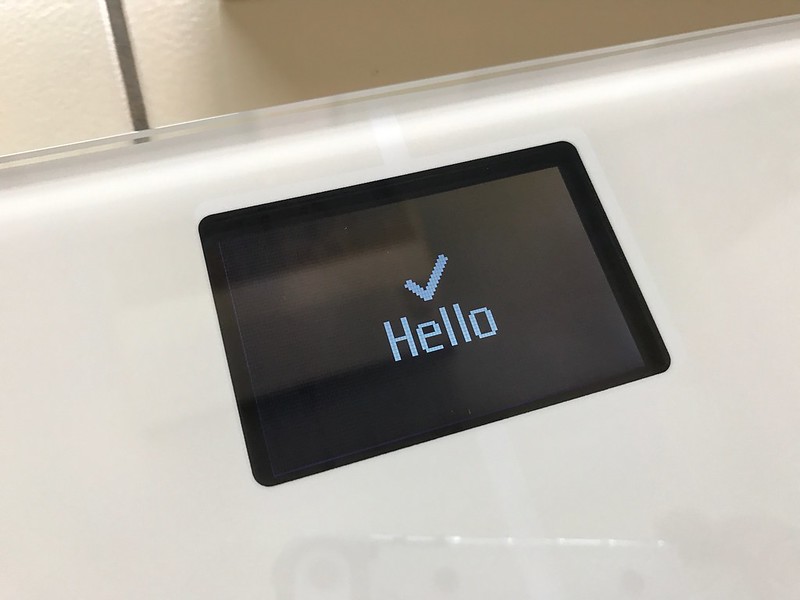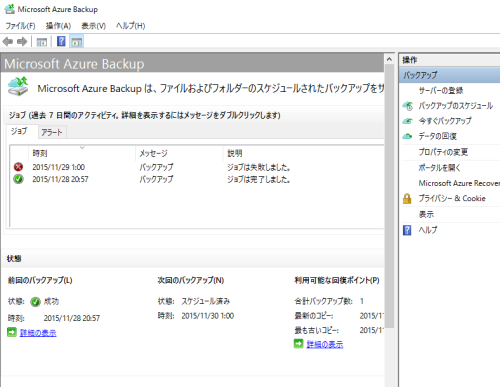15日の飛行機で日本に移動するのでいろいろと引越し準備をしております。とりあえず彼女がバンコクには残るので家電などはそのままにして自分のもの(主にガジェット系)は断捨離して基本的に日本に行く際にはバックパック + スーツケース20kg のみにするつもり。後はまた日本で買えばいい。
しかしもうひとつ大きな引越し作業があります。それがApple IDのタイ>日本への引越し作業。所得の多くを日本に頼ることになるので日本に戻ったタイミングでアカウントの所属してる国をタイから日本へ切り替えたい。ただ、国を切り替えたところでどうも今まで購入したアプリは引き継げないようなので、それなら新しく日本のApple IDを作成してしまったほうがいいかと考えてます。
しかしアカウントを変えるとなるとiCloudバックアップされてるアプリデータも引き継げないし(LINEのメッセージ履歴とか)、iTunes Matchでmp3は全部クラウド化してるんだけど、当然それも引き継げない。今までの写真データも手元に持っておかないとインポートできない。
というわけでとりあえず消えるとホントに困る写真データとmp3を手元の2TBのHDDにバックアップしようというわけでございます。
写真データ
こちらはMacBook Proの写真アプリに入っている過去写真にiPhoneに入っている直近の写真データをインポートして最新版にしたところでその写真アプリデータを外付けHDDにコピー。データサイズは約130GB。iPhoneの写真インポート+外付けHDDへのコピーで約4時間。これぐらいならまだ大した時間ではないね。
音楽データ
こちらが問題。データのほとんどはタイのApple IDに紐付いたクラウドの中にあるので一度ダウンロードして外付けHDDにコピーしないといけない。予めiTunesのデータ格納場所を外付けHDDに変更した上で全楽曲データをダウンロード開始。。。
ダウンロード開始時点から約15時間でFinder上ではmp3のフォルダのサイズが30GB。うーん、ということは全体では75時間かかる??まあとりあえず金曜日の出国の時間には間に合うか。。。ただ作業が終わるまではMacBook Proが外に持ち出せないようになってしまった。。。
さらに言うと外付けHDDをバックパックにつめて飛行機で移動ってのは衝撃や磁気が心配なので別のOneDriveなどのクラウドにデータコピーしておくかSSDにコピーして持ち帰りたい。時間的に別のクラウドへアップロードする時間はなさそうなので512GBのSSDぐらい買うかなあ。。。
これで日本に帰って日本のApple ID作ったらこれらの大量のデータをインポートするわけですが、よくよく考えたら別のクラウドにデータをバックアップしておくという場合も新しいアカウントにデータをインポートする際に再度該当PCにデータをダウンロードしてくる必要があるし、そこがまためっちゃ時間食いそう。なのでやはりSSDか。
いや、あまりプラットフォームに依存しないものにそれらのデータを持っていったほうが以降楽そうな気もするな。日本で数年過ごした後また海外に、という場合はまたそこで新たなApple IDにデータインポートするダル作業が待っている。
写真は現状有料アカウント持っているFlickrかGoogle Photo(タダだし)でいいかとも思うけどmp3の管理がイマイチいいとこがなくてやっぱりiTunesになってしまう。。。
というわけで引っ越し+財布紛失+データ整理で大変です。