
最近WindowsデスクトップPCを新調しました。何年ぶりだろう。意外と自作PCは楽しくて久しぶりにWindowsを触る、、、どころかApple解毒が進んでいる状況です。。。先にもこうやって書きましたが、もっと詳細に構成を書いておきたいと思います。
構成はこんな感じ。
Display: LG 24MK430H-B 23.8 IPS 75Hz
Display Arm: Orz 17-27(ほぼ中華ノーブランド)
Case: DEEPCOOL WAVE V2 **2020/11/29 近々変更予定
MB: Gigabyte B450M AORUS ELITE
CPU: AMD Ryzen 5 2600 6C/12T 定格3.4GHz 最大3.9GHz TDP 65W
GPU: ASUS TUF Gaming GeForce GTX 1660 Super 6G OC
RAM: Corsair VENGEANCE LPX DDR4-3200 8GB x4= 32GB
SSD: WD BLUE SN550 500GB M.2 SSD
PSU: Cougar STX 550W 80PLUS
CPU Fan: Tsunami THQ-1000 120W Downblow Design
Audio Interface: Focusrite Scarlett 2i2 Studio Pack (3rd Gen)
Keyboard: HyperX Alloy Origins Core TKL **2020/11/29 変更
Mouse: Logitech G102 IC PRODIGY
Gaming Chair: Corsair T3 RUSH
さて、以下は長々と解説というか感想を書いていきます。
Display: LG 24MK430H-B 23.8 IPS 75Hz
https://amzn.to/35U8P6A
バンコクのパソコンショップJIBなどで3,200バーツぐらいで手に入る最安部類のIPS液晶モニタだけど、今回は既存ディスプレイに買い足すのではなく、同じモデルのモニタを2枚用意したくて安いものを購入。これにタイのアマゾン的なショッピングサイトLazadaで発注した中華ノーブランドの2枚用のモニタアームにつけてデスクに設置。(なのでもちろんこのモニタはVESAマウントには対応)
まあ安いモニタなんでベゼルも1㎝強あるやつですが、同じモデルだけあってベゼル太けれどやはり2枚のモニタのシームレス感が強い。かなり見やすくて満足。モニタの品質は個人的には動きの激しいゲームをやらないので全然満足。(Cities SkylinesとかTomb RaiderとかDiabloとか)
Display Arm: Orz 17-27(ほぼ中華ノーブランド)
https://www.lazada.co.th/products/i783992215-s1559242591.html?urlFlag=true&mp=1
上に書いたとおりタイのアマゾン的なショッピングサイトLazadaで発注した中華ノーブランドの2枚用のモニタアーム。890バーツとなかなかお安くてよし。そして自分の机は天板を挟み込むタイプの固定ができないものなので平置きのモニタアームを選択。平置きでもしっかり安定してます。ただし、あんまりグリグリとモニタを動かしたりはできない。モニタ縦置きもLazadaではかんたんにできるように書かれているが、一回モニタの固定プレートをネジ外して取り外し、再度90度回転させてからつけないといけないので面倒。僕は二枚を横に並べてほぼ動かさないので問題ないけど、グリグリ動かしたい人には不向き。でも安い。
Case: DEEPCOOL WAVE V2
https://www.jib.co.th/web/product/readProduct/21543/184/CASE–%E0%B9%80%E0%B8%84%E0%B8%AA–DEEPCOOL-WAVE-V2
日本のアマゾンで取り扱いがなかった。近所のPCショップに売っていたMicro-ATXサイズ以下が使えるPCケース。DEEPCOOLというそこそこ有名な中華メーカー。価格がすごく安くて850バーツ。安さもあってか今の流行りの側面アクリルやガラスになっていない昔ながらの黒い鉄板で四面を囲まれたミニケース。そしてファンが一個も付いて来なかったのも安さゆえか。こいつはサイズがコンパクトで気に入った。左右のパネルは取っ払ってオープンケースとして使っています。裏配線スペースは1㎝もなくてめちゃ狭い。でも卓上でかなりコンパクトでお気に入り。水冷ラジエータとかも設置はかなり難しいと思います。
MB: Gigabyte B450M AORUS ELITE
https://www.jib.co.th/web/product/readProduct/36266/1239/MAINBOARD–%E0%B9%80%E0%B8%A1%E0%B8%99%E0%B8%9A%E0%B8%AD%E0%B8%A3%E0%B9%8C%E0%B8%94–AM4-GIGABYTE-B450M-AORUS-ELITE
こちらもどうやら日本のアマゾンでは取り扱いなし。タイのITショップJIBのリンクをとりあえず貼っておきます。これでスペックご確認を。
自作PCを作るにあたって、CPUはAMD Ryzenで作ることを考えていたが、2020年9月の時点でコスパが良さそうだったのが2代目RyzenであるRyzen 5 2600(6C/12T)。これを目安に探していたらショップからリコメンドされたB450のMicro-ATX版を購入。先に上のDEEPCOOLのMicro-ATX用PCケースを購入してしまっていたのでMicro-ATX縛りでした。3,000バーツ弱のMBとしてはコスパのいい製品かと。WiFiがないですが、USBを使用したくなかったのでAliexpressでPCIスロットに刺せるAX200/BT5のノーブランドの製品を買って使ってます。550バーツぐらいの価格だったのにめっちゃ安定してWiFiもBluetoothも使えて満足。
CPU: AMD Ryzen 5 2600 6C/12T 定格3.4GHz 最大3.9GHz TDP 65W
https://amzn.to/31ZwOzS
生まれて初めてのIntel CPU以外での自作PC。Cities Skylinesで久しぶりにPCゲームを触って、自作PCのキーワードでyoutube見てたらまた何年振りかにPC自作してみたくなって話題になっていたRyzenを使って初めてのAMD Windowsマシン。12スレッドをタスクマネージャでグラフ一覧にしたときにはちょっと感動。
GPU: ASUS TUF Gaming GeForce GTX 1660 Super 6G OC
https://amzn.to/3244f4r
こちらもショップのリコメンドで決めたものだが、予算感とだいたい一致していてパフォーマンスも悪くなさそうだったし、PCを作ろうと思っていた時にこれから発売されるOculus Quest2のPCVR母艦PCとして使える最低限クラスのPCに必要なグラボとなればこれぐらいかなと思って購入。
あんまりゲーマーじゃないからGPUに思い入れもないし、詳しくもない。。。
RAM: Corsair VENGEANCE LPX DDR4-3200 8GB x4= 32GB
https://amzn.to/3kNWuqD
Corsairの8GBメモリx4で32GBにしてます。DDR4-3200のものを買ったがCPU-ZやGigabyteのマザーボードの設定ツールで見てもクロックは2133MHzでしか認識してなかったので2933までクロック上げた。3200のものだからこれでもたぶん定格だよね?Ryzenではたしか3200は動かなかったんじゃないかと思ったので2933までにしてます。
SSD: WD BLUE SN550 500GB M.2 SSD
https://amzn.to/2TOLnSl
M.2のSSD使うのも初めて。たしかにケーブルも必要なくて設置が非常に簡単、コンパクトでよい。そしてSATA接続SSD以上にアクセス速度が速い!このディスクをWindows10起動ドライブにしてます。
PSU: Cougar STX 550W 80PLUS
https://www.jib.co.th/web/index.php/product/readProduct/18455/6/POWER-SUPPLY-COUGAR-550W-STX–80-PLUS-
こちらも日本のアマゾンでは見つからなかった。i5-3450のマシンを組んだのはかれこれ7、8年前。3年前に電源交換した際に購入したCougarの電源ユニットを流用。特にそれ以外に書くことなし。
CPU Fan: Tsunami THQ-1000 120W Downblow Design
https://www.lazada.co.th/products/cpu-cooler-tsunami-thq-1000-rgb-advice-online-i1157016023-s2710100015.html?exlaz=d_1:mm_150050845_51350205_2010350205::12:1498579383!58089999096!!!pla-294682000766!c!294682000766!2710100015!171773013&gclid=Cj0KCQjwufn8BRCwARIsAKzP6965NxdH8FUAsqiRkUM8_NdBmccY43mW3GzmjoXabw2VigEAGFe2l7YaApc0EALw_wcB
やっぱり日本のアマゾンではこれは取り扱いなし。たぶんタイのメーカーでTsunamiというメーカーのCPUクーラー。500バーツぐらいで購入できるサイドフローではないマザーボードに風が当てれるCPUクーラー。PCケースにファンを搭載せずにオープン方式でPC使ってるが、グラボとM.2 SSDとメモリの放熱のためにサイドフローではなく、マザーボードに風が当たってやんわりと放熱効果のあるものを購入。これが安い割にちゃんと使えるのでいい感じ。
Audio Interface: Focusrite Scarlett 2i2 Studio Pack (3rd Gen)
https://amzn.to/34M3wGL
ちなみにオーディオ・インタフェースはこれにForcusriteのSarlett2i2(3rd Gen)を接続、ギターも最近はAmplitubeでよく弾いてます。モニタヘッドフォンとコンデンサマイクのセットを購入していたので(確か11,000バーツ前後)、Forcusriteのモニタヘッドフォンも割といい感じで、マイクはこれからYoutubeで実況やらアナウンス入れる機会があればそのときに活用するかなあ。
Keyboard: HyperX Alloy Origins Core TKL
**2020/11/29 変更
https://amzn.to/3mdW4dX
前回、PFU Happy Hacking Keyboardを使い続けていると書いていたが、自宅でうちの彼女が寝た後にも作業する際、電気の消えた室内で「えーっとあのキーどこだったっけ?」と探すのが非常にやっかいなのでバックライト付きゲーミングキーボードが欲しくなった。とりあえず安いNubwoというタイのローカルだか中華製だかよくわからんゲーミングキーボードなども使っていたが、なんとかは今はHyperXの独自赤軸キースイッチのAlloy Origins Core TKLに落ち着いた。キータッチが非常に軽くてよいです。コンパクトかつLEDの光りムラなどもなく非常にきれい。やっぱりある程度いいキーボードは必要だな。
Mouse: Logitech G102 IC PRODIGY
https://amzn.to/34JEJDg
Windowsならウェブサーフィンでもゲームでも仕事でもマウスはゲーミングマウスがいいなあ。逐一マウスのDPI切り替えボタンでマウスポインタの動きを切り替えながら使うと非常に便利。ただ、ゲーミングマウスって図体でかいマウスが多いのでこのG102みたいに小さめのマウスが好き。今まで普通のワイヤレスマウスとか使ってたので小さいほうに慣れている。あと、ワイヤレスのほうがよかったけどなんか高いのでG102の有線マウスで妥協。まあデスクトップマシンだし。
Gaming Chair: Corsair T3 RUSH
https://amzn.to/3816Vne
Ryzenでお安く、PCVRもできる程度のグラボも積んで、モニタは同じモデルを2枚使ってデュアルディスプレイ、そして極めつけはこの何時間でも座ってられる椅子。年寄りには椅子は大事だ。このCorsairのゲーミングチェアはレザーではなくファブリックで派手さがなくオフィスチェアとしても使えるようなデザインになっていて使い勝手よい。
この椅子もそろって、だいぶApple毒が抜けました。「Windowsデスクトップ快適じゃん!」「デカくたって表示領域大きいし最高じゃん!」「大きな初期投資なくても毎月毎月少しづつ給料日にアップグレードしていけて楽しいじゃん!」なんて感じでWindowsが大好きになりつつあります。


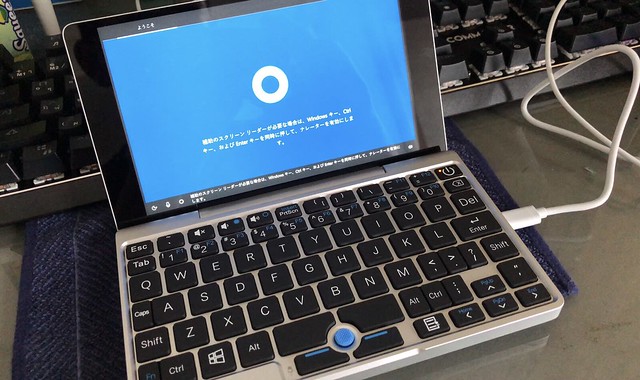


![[セット品]GPD Pocket 本体,Three One®オリジナル収納バッグ,Lenovo純正ロープロファイルトラックポイント セット](https://images-fe.ssl-images-amazon.com/images/I/41Y5ky0amzL._SL160_.jpg)
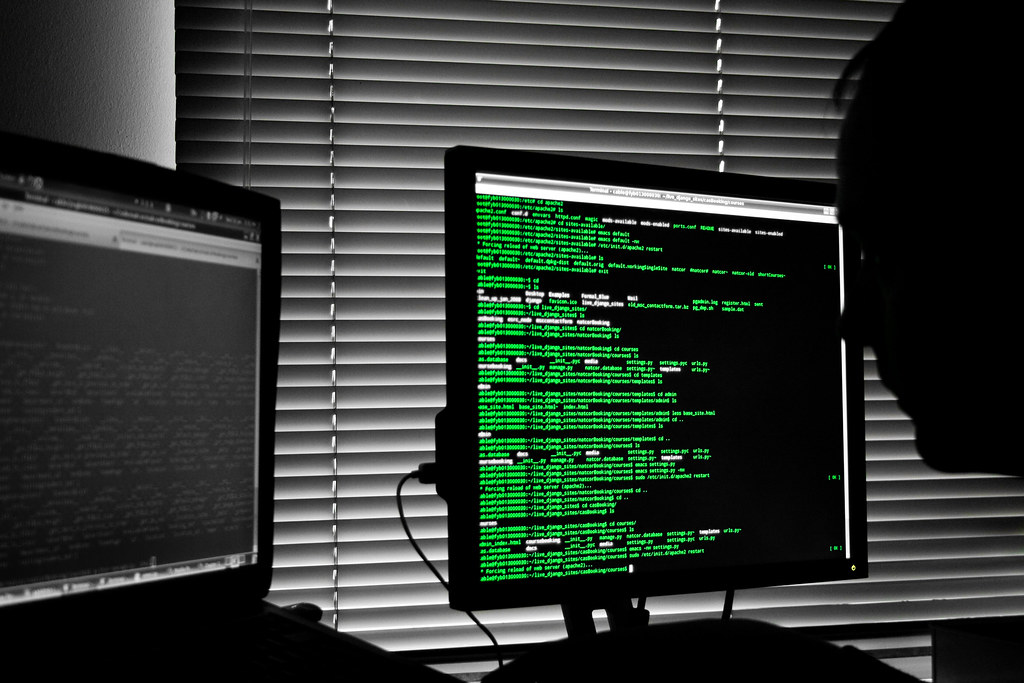
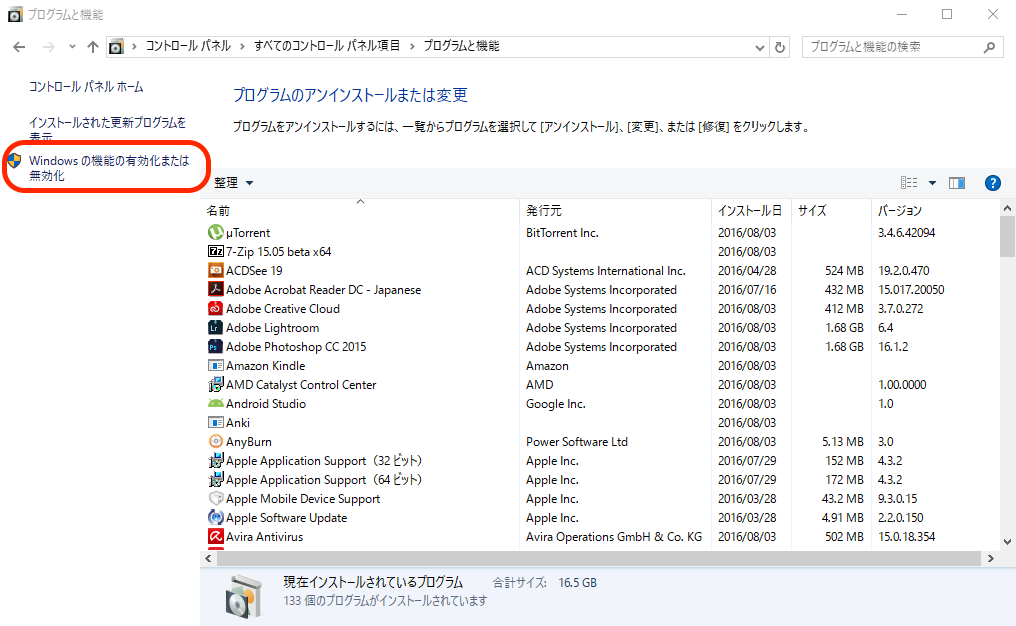
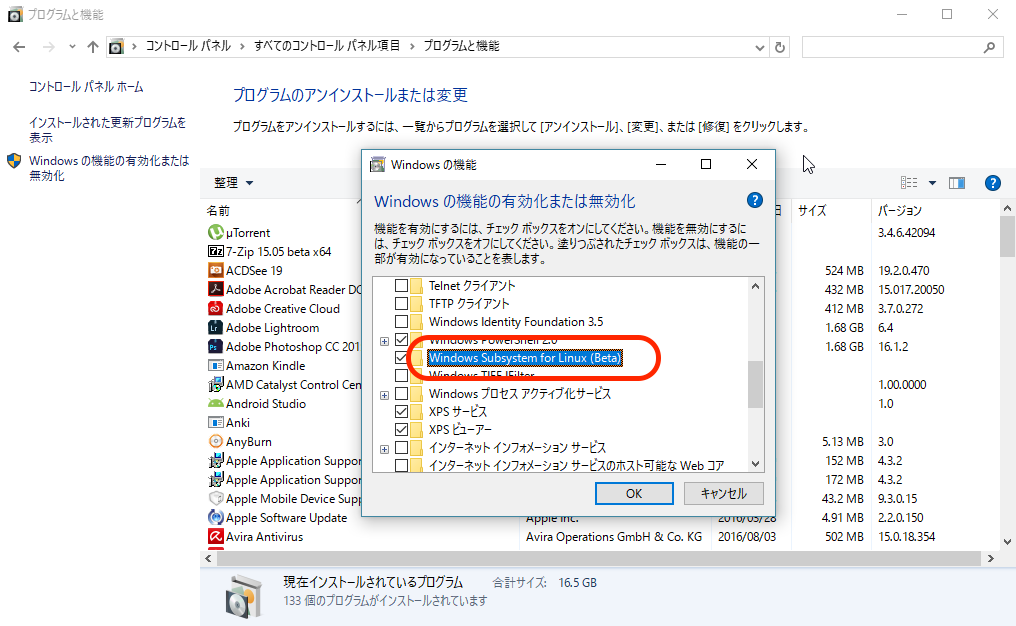
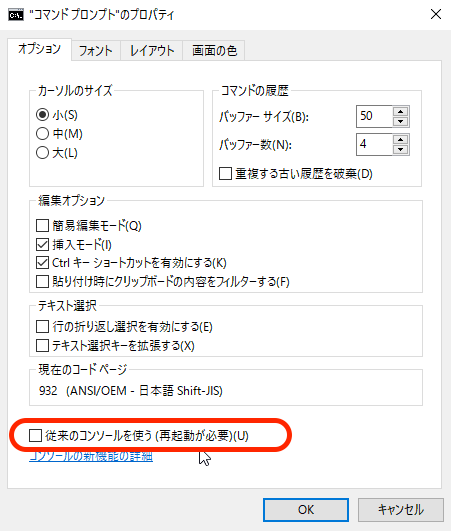
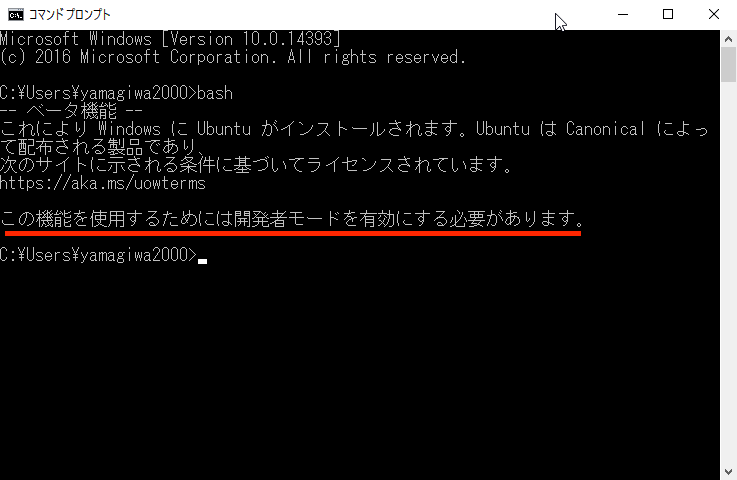
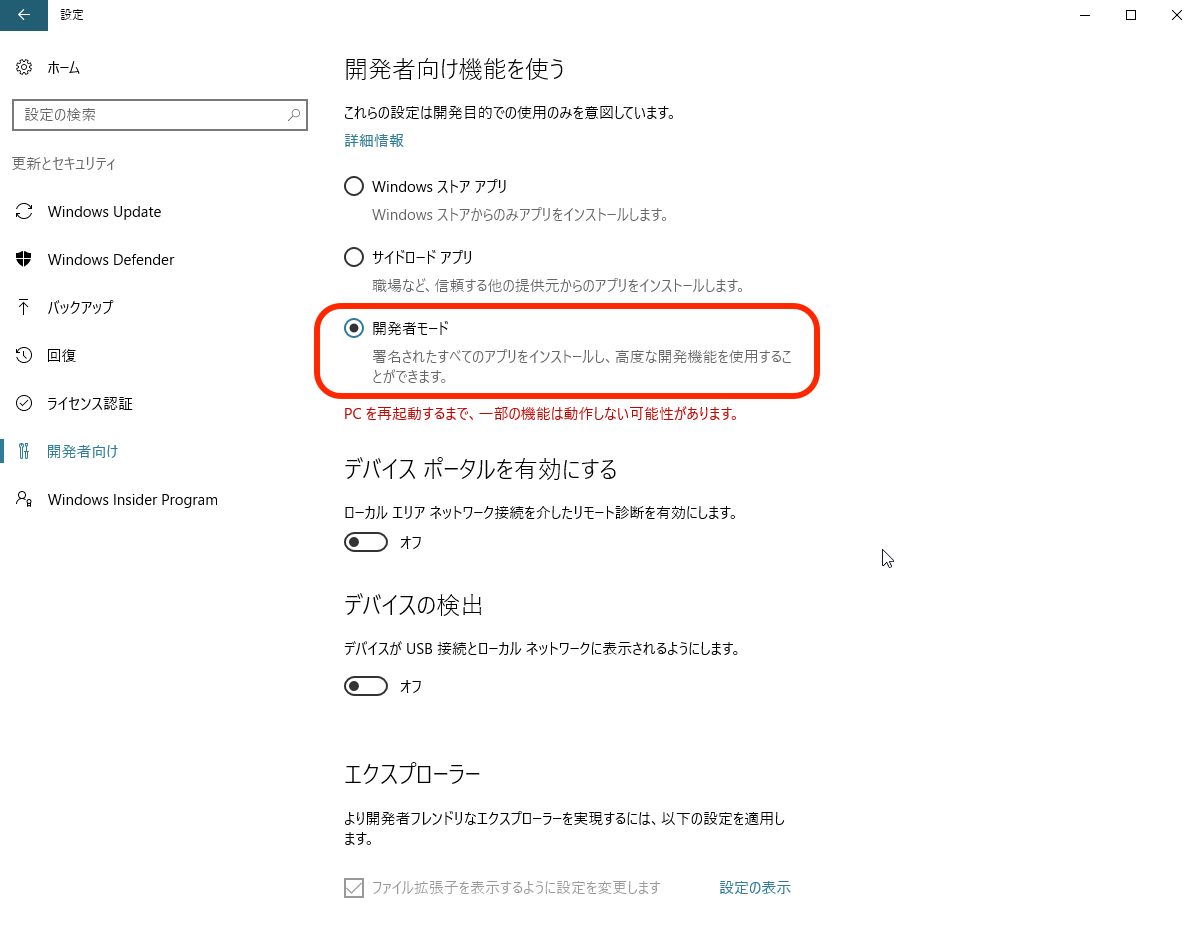
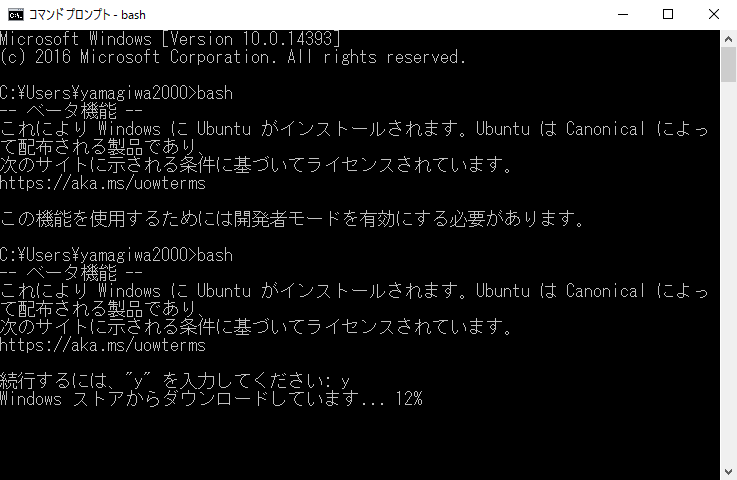
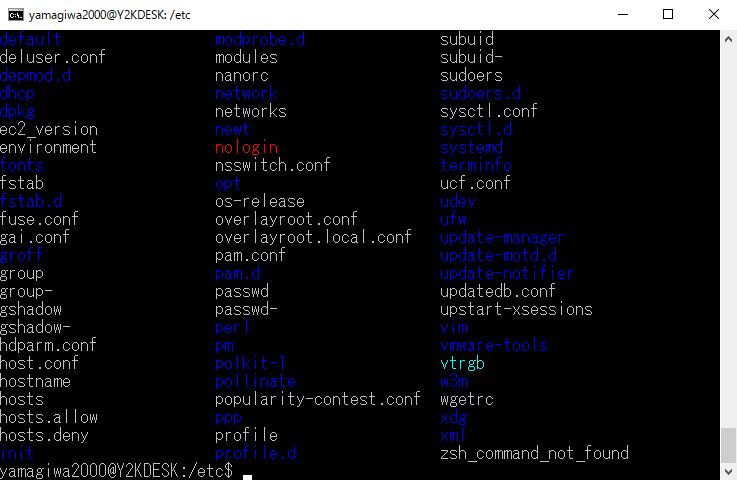



![Inateck 12インチ インナーケース Apple New MacBook 12/ウルトラブック/ネットブック用 プロテクターケース [カラー: グレー]](http://ecx.images-amazon.com/images/I/51%2BTfhb9RIL._SL160_.jpg)