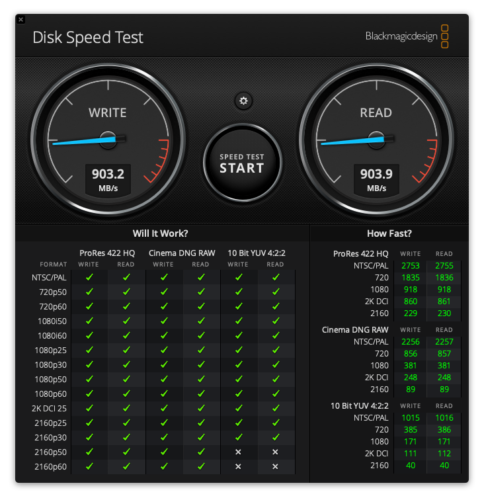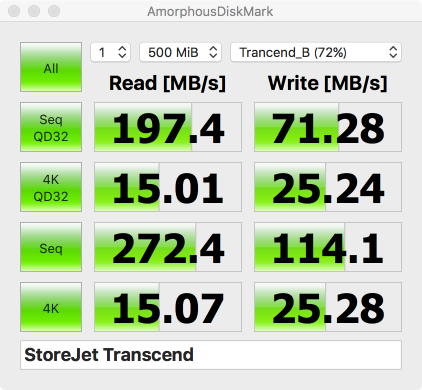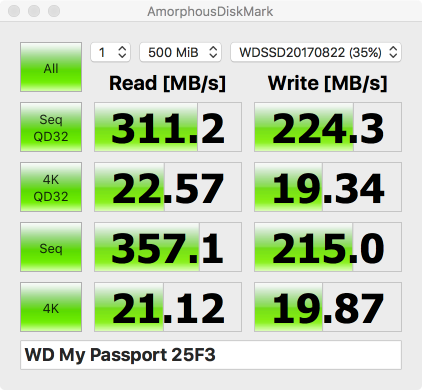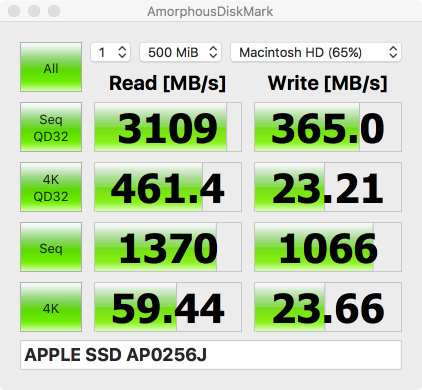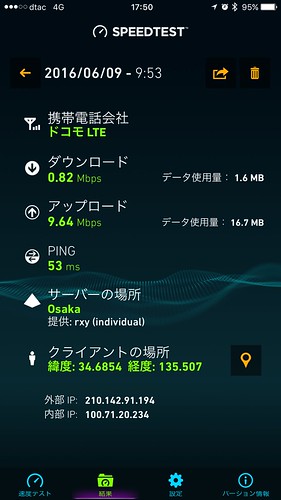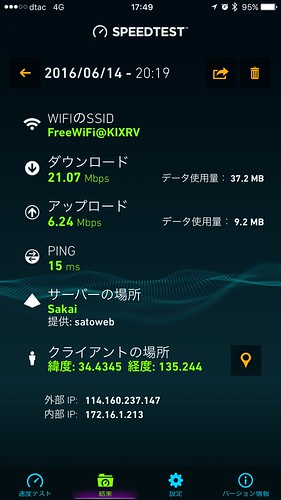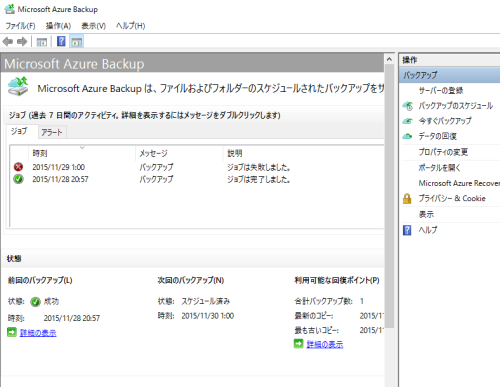USBメモリ遅い、USB外付けSSDを購入 2020年09月14日
仕事で使ったUSBメモリの転送速度がすごく遅くて「あれ?USB3.0の転送速度ってこんなもんだったっけ?」と思い、改めてUSBの転送速度を再確認。
USB1.1 : 12Mbps (1.5MBps)
USB2.0 : 480Mbps (60MBps)
USB3.0 : 5Gbps (625MBps) > USB3.2Gen1
USB3.1Gen1 : 5Gbps (625MBps)
USB3.1Gen2 : 10Gbps (1.25GBps) > USB3.2 Gen2
USB3.2 : 20Gbps (2.5GBps) > USB3.2 Gen2x2
Thunderbolt : 10Gbps (1.25GBps)
Thunderbolt2 : 20Gbs (2.5GBps)
Thunderbolt3 : 40Gbps (5GBps)
* bps = Bit/second, Bps = Byte/second と表記してます
で仕事でPCからUSBメモリにデータコピーしてても10Mbpsから20Mbpsしか出ない。コピーするデータは60GBもあるので絶望するわけですが、色々調べたらどうもUSB3.1 Gen2とかでもUSBメモリは大した速度が出ないっぽい。5Gbpsとか10GbpsとかUSBの規格で転送できるようになっててもたぶんメモリ自体のI/Oの速度で100Mbpsや200Mbpsぐらいが限度みたいな感じ。
仕事で使ったデータのコピー元のPCのUSBの口がUSB2.0だったのかもしれない。とはいえ、仕事やらプライベートでもそうだけど、大容量データのコピー待ちで何も出来ないというような状況は嫌なのでひとつぐらいはしっかりした転送速度のストレージを持っておきたい。
そうなると多分、M.2のSSDになるみたい。ちょっと前までは2.5インチのSATAインタフェースのSSDにエンクロージャ付けてUSB3.0接続とかのものが多かったけど、それでも500Mbpsぐらいしか出てなかった記憶。M.2のSSDならだいたい1Gbps出そう。
というわけで昼休みにフォーチュンに行って使えそうなM.2のUSBドライブを購入。で、900Gbps近く出ました。
でもせっかく2000Mbpsぐらい出るやつを買ったのに、2000MbpsはUSB3.2 Gen2x2の場合のみ出る速度らしく、Macbook Pro 2020でも2×2にはまだ対応しておらず1000Mbpsまでしか出ません。これならもうちょっと安い型番のものでも良かったかもしれん。
でもこれで30GB超えるVMイメージのコピーも全然楽になりました。
↑ この筐体ですが、金属製で屈強です。ただし結構熱を持ちます。