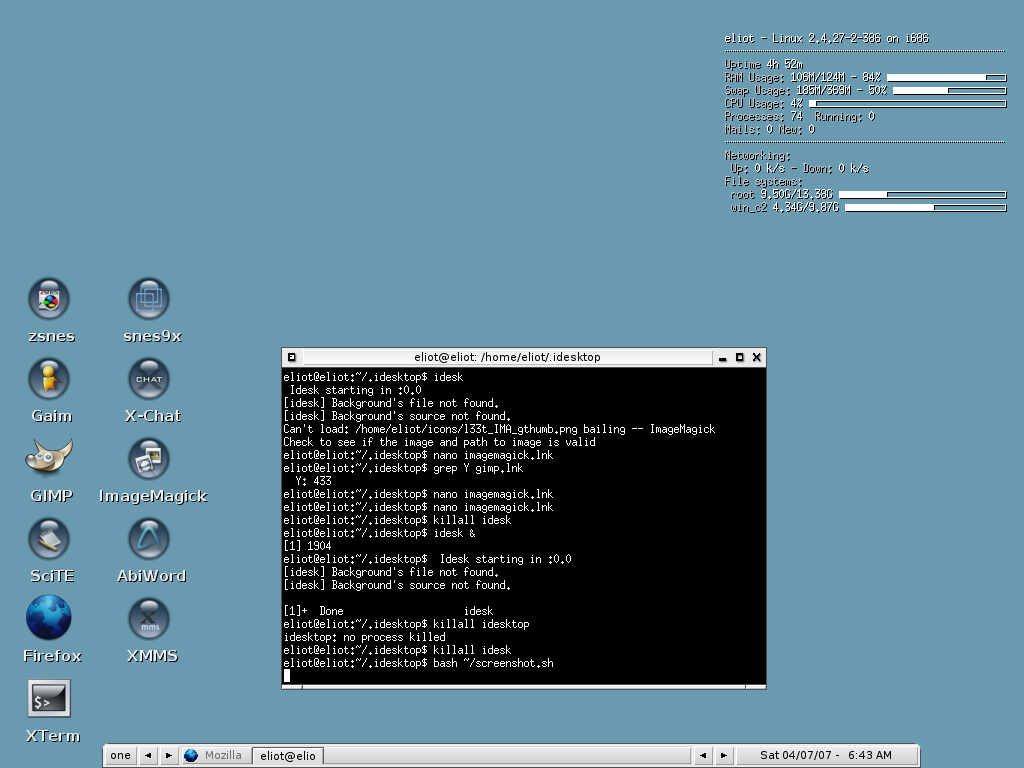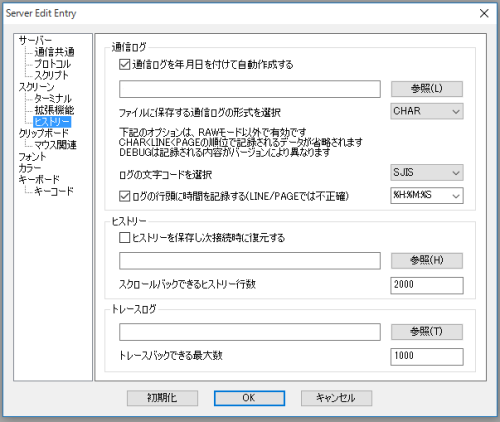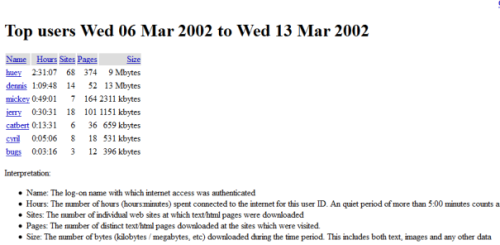ddコマンドでばっくりとDVDをそのままバックアップ 2017年12月13日
タイトルそのまんまの話なんだが、Macなら何らかDVDバックアップ系のソフトウェア入れるよりも標準で入ってるコマンドなんでこれを使う方が全然楽だ。容量の圧縮は全くできないけれど、とりあえずDVDのデータが何も変換のかからずにそのままHDDにコピー出来るのはいい。しかもコマンド三行で終わってしまう。これで自分は借りたDVDでも一旦HDDにバックアップしてしまい、ゆっくり鑑賞。それでも容量食うから見終わったらだいたいは消去。
y2kMBP:~ yamagiwa2000$ df -k
↑ まず最初に df コマンドでDVDのデバイスファイル名を確認。オプション -k はつけなくても問題なし。Filesystem 1024-blocks Used Available Capacity iused ifree %iused Mounted on
/dev/disk1 243826688 205450924 38119764 85% 2163657 4292803622 0% /
devfs 328 328 0 100% 1138 0 100% /dev
map -hosts 0 0 0 100% 0 0 100% /net
map auto_home 0 0 0 100% 0 0 100% /home
/dev/disk0s3 634768 564604 70164 89% 74 4294967205 0% /Volumes/Recovery HD
/dev/disk2 4382868 4382868 0 100% 18446744073707360214 2191434 57646075230335500288% /Volumes/AKUMANO_DOKUDOKU
↑ df 出力結果からDVD「悪魔の毒毒モンスター」は /dev/disk2 というデバイスファイルであることを確認。y2kMBP:~ yamagiwa2000$ sudo umount /dev/disk2
↑ 一度 umount コマンドでマウントされてるDVDを解除します。y2kMBP:~ yamagiwa2000$ dd if=/dev/disk2 of=~/Desktop/backup.iso
↑ dd コマンド。オプション if は読み込み元ファイル(多分 input file )、of は書き出し先ファイル(多分 output file )※ dd コマンド実行中はスリープ状態にならないように注意。システム環境設定の省エネルギーの設定でスリープにならないように設定しておいてください。
Macだとこれだけ。dd ってずっと “disk dump” の略だと思ってたが “dataset definition” とのこと。Unix/Linux 使い始めて20年ぐらいになりますが知らなかった。。。