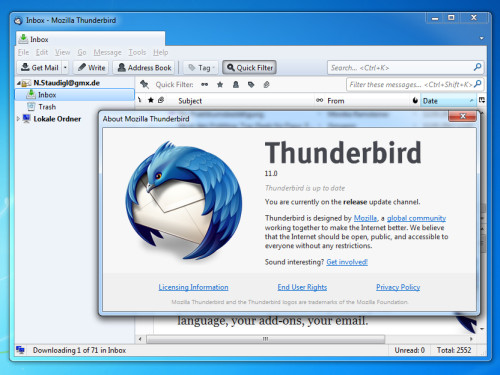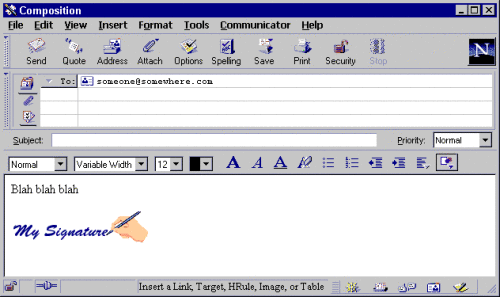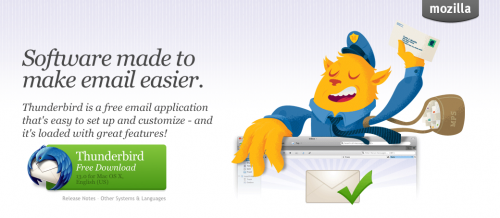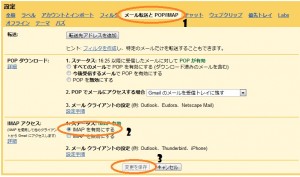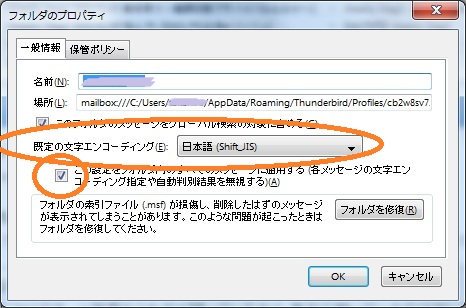これは違うか。。
Gmailで.BATのファイルを添付ファイルで送ろうとしたとき、Gmailから、「添付ファイルの中に実行可能ファイルがあるのでセキュリティ面の問題から送信できません」というエラーが。
こういうときの一番の解決法は暗号化zip、パスワード付きzipで送ること。というわけでそのBATファイルを右クリックしたり、option押しながら右クリックしたりしてたが暗号化の仕方がわからない。ネットで調べて見ると、7zip(オープンソース)がMacにも対応してたりするのでそれをダウンロードしたりするのだが暗号化zipの解凍はサポートしているが圧縮はサポートしていなかったりで状況が進まないので再度検索するとコマンドラインからzipコマンドで暗号化がサポートされているとのこと。
使ってみると、、、成功。
コマンドラインから、
zip [圧縮後のファイル名] [圧縮したいファイルの名前] -e
その後パスワード聞いて来るので入力してちゃんと暗号化zipファイルが作成されます。
しかし、その後Mac上でダブルクリックしてもGUI版のunzipではエラー出て解凍できない!コマンドラインからのunzipでは問題なくパスワード聞いて来て解凍できたけど。。。めんどくせえ。。。いいや、とりあえず一回送ってもしWinで解凍できないようなら他の手を考えよう。。。とりあえずgmailへアップロード!
「添付ファイルの中に実行可能ファイルがあるのでセキュリティ面の問題から送信できません」
えー!!!!なんで中身見えるの!:!::!:!!????
。。。と驚いておりましたが、こちら、
ここで不思議に思われるかもしれないが、暗号化されたZIPファイルをダブルクリックすると、パスワードを指定しなくても、そのZIPファイルの内容が表示される。つまりZIPファイルに含まれるファイル名の一覧が表示されるのである。もしZIPファイル中にフォルダが含まれている場合は、それも開くことができるし、エクスプローラのツリー表示形式を使えば、フォルダの階層構造を表示させることも可能である。つまり、暗号化されていても、ファイル名やフォルダ名は何の制限もなく見ることができる(ファイルの中身自体は見られない)。そのため、ファイル名そのものを秘匿したいような場合には、このZIPファイルの暗号化では不十分なので注意していただきたい。より高機能な(市販の)暗号化ソフトウェアを利用したり、無意味なファイル名を使うようにしたりしなければならない。
ZIPファイルにパスワードを付ける - @IT より
これは今まで全然、気づいていなかった。。。ていうか今まで職場ではThunderbird使っててこの手順で送れてたはずだと思ったんだが。。。兎に角、Gmailはzipファイルを添付してもその中身のファイル名チェックまで行っているようなので暗号化zipにしたって含まれているファイル名は確認することができてそこに.BATファイルがあるもんだから同じエラーが出てた模様。最初に暗号化zipでエラーが出た時は真剣に「Google、暗号解読できるのか?!?」と悩んでおりましたが、簡単なことでした。酔っぱらってたからかな。
ていうかこういう圧縮ファイルの中身までちゃんと見るメーラーの場合使えない手なんだということをちゃんと認識しとかんといけなかったんですな。。。
暗号化zipの場合、ファイル名の確認まではできるんで、zipファイルの中のファイル名まで見てフィルターするアンチウィルスソフトやメーラー、またはメールサーバ側のウィルスチェックソフトのフィルターでひっかかる可能性はあります。
—
追記 12/JAN/2011
書き終わってから、「いや、メーラーというよりアンチウィルスのチェックでひっかかる可能性のほうが大きいやん」と気づきましたが、自分のオフィスで使ってるアンチウィルスが検出するかどうか今日もっかい見て来ます。
追記 13/JAN/2011
テストしました。結論として、Gmailはファイル名チェックで.batは送れないようにしている。暗号化zipはファイル名までは複合化しなくても確認することができる。会社のアンチウィルスの設定では.batファイルは日ごろよく扱いながら業務するのでフィルターなし。メーラーからちゃんと添付して送れます。その代わり、ウィルス感染した.batファイル、.comファイルはPCのアンチウィルスですぐに検知します。