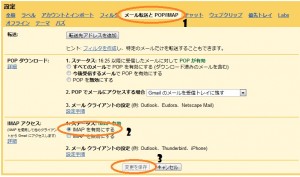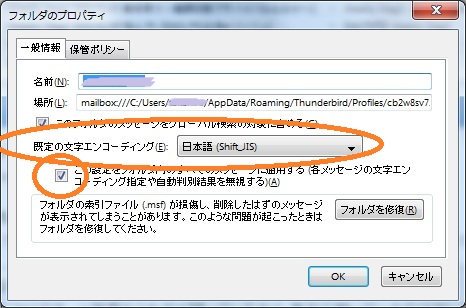仕事の過去メール全部をiPadで閲覧 2013年02月21日
先のスモールビジネス仕事術を読んでいて、ふと気づいたメールの使い方。
今の手持ちのスマホ、タブレットで仕事のメールが見れるからと言って過去の仕事のメールが全部見れるわけではないのでやっぱりちゃんと過去のやり取りもさかのぼって確認して仕事をするのであればノートPCが居るなと最近まで考えていたら、今のGmailが無料で提供してるメールの容量ってのはもう10GBになっているんですな。普通に考えてコンシューマー向けの無料のサービスが一般の企業が社員に対して提供しているメールのアカウントのものよりも大容量なサービスを提供している。しかもこれが使い勝手が良いんだから素晴らしい。
だからよく考えると、普通に仕事してる人ならGmailの10GBで今までの仕事のメールの全部入ってしまうんじゃないかと思う。よほどでかいサイズの添付ファイルのやり取りが頻繁、なんて人でなければ十分に5,6年分ぐらいのメールが入ってしまうでしょう。
GmailでIMAPを有効にして、自分の使っているメールソフトでそのGmailのIMAPアカウントを設定し、今までのメールを全Gmailのアカウントにドラッグしてしまえばすぐに過去のメールは移行出来てしまう。そして後はスマホ/タブレットアクセスなどのためにPOP3が開かれている会社であれば、同じGmailアカウントでPOPメールも取得する設定をしておくと新しいメールもガンガン入ってくる。
嬉しいのはスマホやタブレットでアクセスする際にどんな貧弱なマシンでもローカルのストレージ容量を気にせず過去メール全部に対して検索したり、ラベルごとに一覧表示したり、仕事の過去メールにGoogleの検索アルゴリズムを使えるようになること(しかも検索のオーバーヘッドはGmailのサーバー側!)。これでどこに外出してても、PCを持っていなくても必要な仕事のメールにはいつでもアクセスできるようになる。それが幸せなことなのか不幸せなことなのかはちょっとおいといて、とにかくノートPCの役割が減ってきているのです。ま、よくよく考えれば容量の話は別としてずっと前からやろうと思えば出来てた話なんだけどね。
ただし、スマホ/タブレットアクセス用の外部向けPOP3サービスにGmailからアクセスさせてメールを取得するという方法はほとんどの大きな会社では禁止されている事項じゃないかと思う。ほとんどの会社でメールボックスのメールを外部に許可なく転送することは禁止されていると思うが、やってることはそれとほぼ実質変わらないことなので気をつけなければいけない。先の読後文で載せたスモールビジネスの仕事術のように数人で回してるような小規模ビジネスならなんとでも融通が聞くだろうけど、大手の会社はめんどくさいことばかりなのでうっかりこんな設定したまま放っておいて、後で見つかって処罰なんてことも可能性は大です。
でもスマホやタブレットだけで仕事のメール全部にいつでもアクセスできる利便性は中々素晴らしいものだと思われます。。。