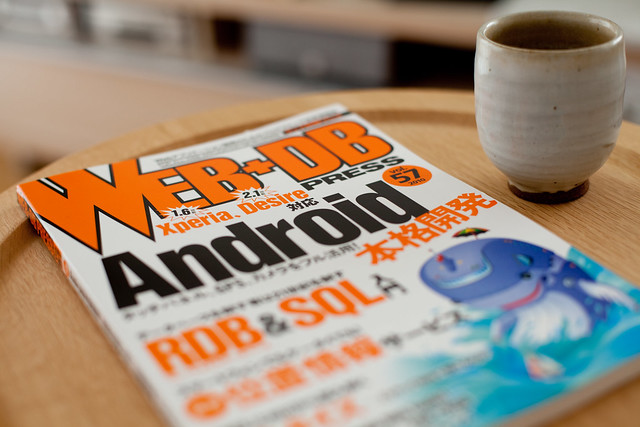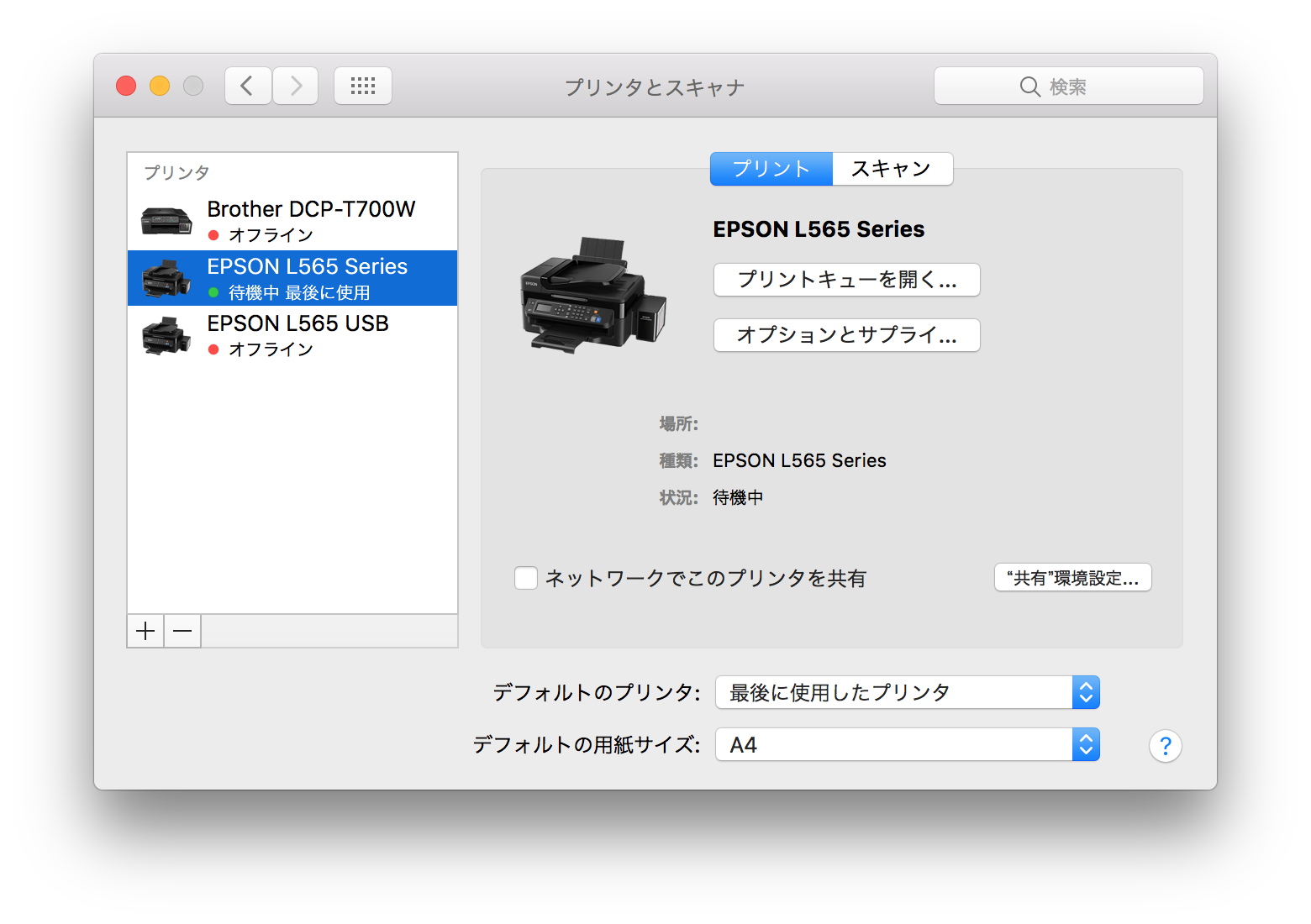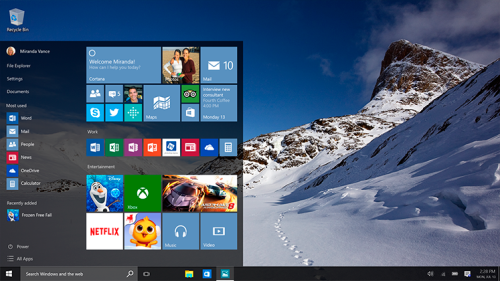GoodNotesのメモをWindowsやAndroidで見る方法 2020年03月01日
人生には時に転職することもあるし、最近自分の中では定番化したiPadで取る手書きメモをできればスマホでも見れるようにしたいと思った。
で、給料日で気が大きくなってたのもあってiPhone XRの128GBを中古にて16,000THB(バンコク、MBK価格)とそこそこお手軽な値段のものがあったので購入した。これを使えば同じApple製なのでGoodNotesをインストールしてスマホからメモが見れるんだが、やっぱり今までのLINEのメッセージを消したくない(現在メインスマホはOnePlus 7 Pro)。今はiPhone <-> Android乗り換えもほとんど問題はなくなったけど、何年も前からずーーーーっと問題なのはLINEのメッセージが引き継げないこと。これね、やっぱりどうにも困るのよ。
で、
LINEメッセージ消したくなくてiPhoneへの乗り換えをぐじぐじと躊躇してたところ、衝撃的な情報を見つけてしまった。
How to view your GoodNotes documents on a Windows or Android Device
これ、GoodNotesの公式サイトの記事なんだが、
“I don’t own an Apple computer and therefore I can not use your Mac app, but I still want to view the notes I’m taking on the iPad on my windows computer. Is there any way to do it?”
「自分はアップルのコンピュータ持ってないんだけど、iPadで取ったノートをWindowsのコンピュータで見たいんです。なんか方法ありますか?」
We actually hear this question a lot, so today we have decided to share a little secret with you: Even though you might be using a windows computer or tablet, you can still view all your notes from GoodNotes on it with one simple trick: Automatic backup.
「我々はこの質問をよく受けます。というわけでWindowsコンピュータでもGoodNotesのノートを見れるようにするちょっとしたトリックをお教えしましょう。」
あら?出来るの?
1. Link a cloud storage to your GoodNotes app in Options > Settings > General
2. Activate “Automatic Backup” in Options > Settings
3. Choose the linked cloud storage as a destination
4. Change the file format from “GoodNotes Document” to PDF
5. Tap “Done” in the upper right of the pop-up
1. GoodNotesの Options > Settings > General でクラウドストレージをリンクさせましょう。
2. Options > Settings にて Automatic Backup をアクティベートしましょう。
3. リンクさせてあるクラウドストレージを保存先として選択します。
4. ファイルの保存フォーマットを GoodNotes Document から PDF に変更します。
5. ポップアップの右上の Done をクリックして終了。
あ、出来た。。。Google DriveなどにPDFで保存できるのでたしかにWindowsでも読める。Androidでも読める。溜まった手書きノートのデータ容量がそこそこ大きい場合は最初のバックアップに要する時間がそれなりに掛かるのがちょっとしたネックかな。それでもとりあえず読めるようになる。
これでいいじゃん。。。
さて、
iPhone XRどうしようかな。。。
**2020年04月10日追記
iPhone XR、知人に売り飛ばしました。Androidで問題なし!