約1ヶ月前からタイの洪水がどうのこうのと書きながら、何気に今が一番バンコクの中心部も浸水しようとしているやばい時期じゃないかとみんなそわそわしだした。まあ実際、水が来るぞ!水が来るぞ!と言いながらココ一ヶ月あたりは大きな動きはなかったバンコク。来る来る詐欺か?!と言いながら先週も香港から救援物資を持ってきてくれた友人とも、アソークにオープンした「ターミナル21」に遊びに行ってモスバーガーでメシ食ったりしてる始末だったから、物不足はあれど真剣に困った状況ではなかった。が、バンコク市内の北側とは言え、我々も時々遊びに行く地域が浸水しだしてさすがにリアル感が増して来た。
会社でも再度洪水に備えた動きを、というアナウンスがなされ、僕もちょっと会社へのVPN接続をこのタイミングで申請し、自宅から接続してみた。その際に他の社員の人でも自分で設定できるようにマニュアルの作成をしていたのだが、それもブログに載せてしまおうと考えた。バンコクのみならず会社でVPN接続が必要になる状況ってのは以外と多いだろうし。先日のトルコの地震なんかでも在宅勤務を余儀なくされてる日本人が居るかもしれない。そういう人がPPTPの接続、実際どうしたらいいの?って時に見てもらえるならばこれを載せた甲斐もあるわけです。。。と考えてたが自分の使ってるWindows7は英語版だった。英語版Windowsを使ってる日本人ってのは多くなさそうだな。。。ま、そういうニッチな環境で仕事してる日本人向けってことで。
VPN接続を行う場合は事前にサーバ側で設定が必要です。この作業はPC上では行うことはできませんので会社のネットワーク管理者などにご確認ください。ちなみにこの資料はご参考程度にお使いください。何かあっても基本的に自己責任ということで。PCはインターネット接続した状態で下記の手順を実行してください。
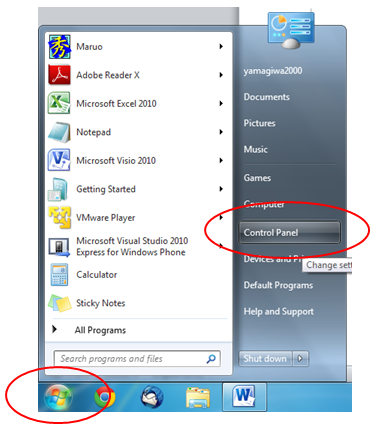
Windowsボタンから”Control Panel”をクリックします。

“Network and Sharing Center”をクリックします。

画面下の”Set up a new connection or network”をクリックします。

“Connect to a workplace”をクリックします。

“Use my Internet connection (VPN)”をクリックします。

Intenet address: にはVPNサーバのIPアドレスもしくはサーバ名を入力します。こちらはネットワーク管理者から指示があるはずです。
Destination name: にはわかりやすい名前を付けておきましょう。<会社名>_VPN など。
あとのチェックボックスは標準のPPTPのVPNだと何もしなくてもOKだと思います。

User name: と Password: は指定されたものを入力してください。
Show charactersをチェックするとパスワードの欄に入力した文字が●ではなく文字が表示されます。
Remember this passwordは以降の接続の際にパスワードを記憶しておいていちいち入力する手間を省くかどうかの選択です。僕の場合は基本チェックします。
次回以降は有線LANの接続アイコンか、無線LANの接続アイコンをクリックすれば以下のように表示されます。
ちなみに接続を解除する際も同じく、タスクバーの有線・無線LANのアイコンをクリックして<会社名>_VPNをクリックすると”Disconnect”が表示されるのでそちらをクリックすると接続が解除されます。
初めてIPSec以外のVPN接続使いましたがよく出来てますな。ネゴシエーションも早いし。



