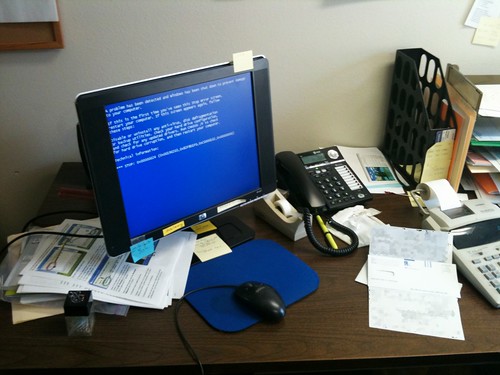月千円のWindows ServerのクラウドサービスをWindows PC代わりに使おうか 2015年01月12日
自宅のWindows PCを排して自宅にはMacしか置かず、もしWindowsでの作業がなんらか必要になったら(今のところ仕事ではMS VISIO作業のみ、プライベートではなし)クラウド上のWindowsマシンをPC代わりにRemote Desktopで利用すればいいかも?とアメリカのWindows Serverマシンをクラウドで貸し出してくれるサービスを眺めていて思った。
Windows VPS, Linux VPS, VPS Hosting, Cloud VPS, Forex VPS, Cheap VPS – VPS Mart
ここのExpress Windows VPSのコースなら
2GB RAM
50GB HDD
1Core CPU
10MB Unmetered Bandwidth
Windows 2012 R2
で月9.99USD。これはかなりお安い。月千円ぐらいならWindows PCを手放してクラウドのWindowsでやっていってもいいんじゃないか?と思って早速Paypal支払いで登録してVPSのインスタンスをひとつ立ち上げてもらいました。
が。。。
かなり動作がもたつく。当初12月半ばに日本に居た時に思い立ってサービス契約してみて日本のネットワーク環境でももたつくし、タイに戻ってきて使ってみてももたつく。当然ながら写真のレタッチソフトや動画編集ソフトみたいな高画質、ハイパフォーマンスが求められる作業はやっていないが、VISIOの編集みたいな一般のドキュメント編集も画面の更新がもたついてイライラが募るレベル。
上記のスペックぐらいじゃ今どきのWindows Serverは厳しいのかねえと思いながら何がボトルネックになっているのか見極める前に年末年始にBitcoinマイニングで改めて引っ張り出してきた使ってないPCのスペックの良さ(LGA1155のCore i5、RAM 16GB)を見て「あ、これ暗号通貨マイニングがひとしきり終わったらWindows入れて使おう」と思ってしまった。なので使い勝手よくないVPSのWindowsサーバーは結局1ヶ月立たずに解約、さようなら。さらに通常のPCのWindows OSならフリーのウィルス対策ソフトもいくつかあってわざわざお金かけなくていいが、Windows Serverになるとそれらのフリーのものも対応していないので改めてウィルス対策ソフトのライセンスも用意しなくてはならないのもネックでした。
しかし今から考えれば上記のスペックでVISIOすら画面が追いつかないってのはマシンスペックだけじゃないような気もするな。ネットワークにも原因がある気もするがもう諦めてしまったので再度チェックする気にもならず。。。しばらくはまだWindowsマシンはローカルのものを使います。