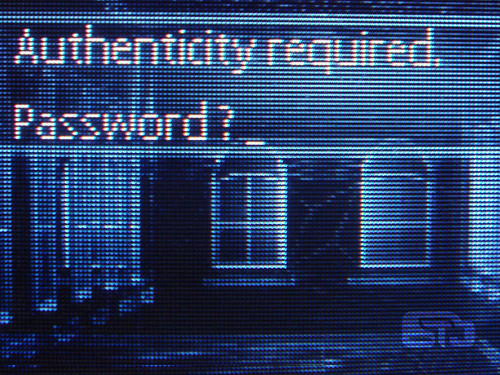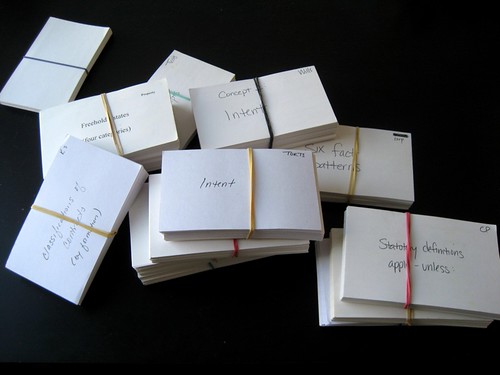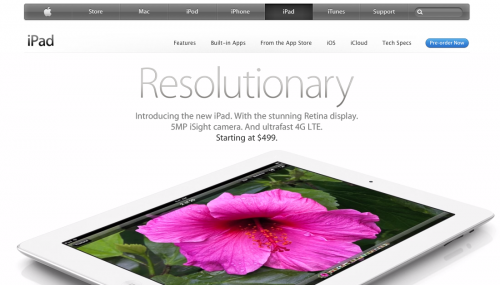個人的にNo.1アプリon iPad、Arrow Note 2013年12月16日
最近お気に入りのiPadアプリがこれ、Arrow Noteであります。
スマートフォンでもタブレットでも基本的には同じ要件なんだけども、やっぱり文字入力と文章作成が一番大事なんですな。特に僕の場合毎日ブログ更新してるのと、メモをデジタルで大量に取るのでこの二つの要件は外せない。
基本メモの溜め込みはEvernoteでやるけど、僕のNexus4の場合は起動が素早くて扱いが簡単なGoogle Keepでゴリゴリメモしてから、最後に全選択、コピー、ペーストでEvernoteに格納ってパターンが非常に多い。んでタブレットのiPad Airの場合、手頃なテキストエディタがなかった。よくiPhone/iPadのアプリを紹介する系のサイトで出てくるWrite Roomとかその辺を幾つか使ってみたけど、悪くもないし、よくもない程度の感触。そんな中、iPadを新規に購入した上司に教えてもらったテキストエディタがことのほかできが良かった。
このArrow Note、立ち上げると通常のPCのキーボードのファンクションキーようにiPadのソフトキーボードの上に13個 x 2列のカスタマイズ可能なキーが表示されている。数字やよく使う記号などを登録しておいてキーボード切り換えせずにそのまま入力できる。
またその追加キーボードの右端に十字キーが付いていて、こちらでカーソルを動かすことができる。iPadでミスタイプの修正などカーソル移動する際は、テキスト入力エリアを長押し、ルーペが表示されるのでそれでもってカーソルを修正したい場所に移動、というちょっとめんどくさい過程が必要だったが、この十字キーならとりあえず修正したい場所あたりにタップでカーソル飛ばしてすぐにカーソルを細かく移動することができる。キーボードの四隅には”行先頭まで”、”行末まで”、”ファイルの先頭まで”、”ファイルの最終まで”のキーも付いていてカーソル操作がかなり楽になる。
また、さらに便利なことにソフトキーボードの上で一本指でドラッグするとカーソル移動、二本指でドラッグすると文字選択が可能になるなどある種ノートPCのトラックパッド的な感覚で使用することが出来る。またすぐ文字入力に戻る際もカーソル操作はソフトキーボードの表示上でやっているので手の移動が少なく入力が早い。
もうひとつ付け加えておくと追加のキーボードの上にさらに、”Undo”、”Redo”、”HTML入力補助”、”選択エリア表示”、”カット”、”コピー”、”ペースト”のキーが常時表示されているのでこれも編集時に非常に助かります。
特にこのアプリに関して派手さはないけど、文章入力時のタッチスクリーン上での操作を追加キーボードに置き換えてキー入力だけに専念させてくれるいいアプリ。これがあると文章書いて、編集、別ソースから引用を持ってきてまた編集などの操作が圧倒的に楽。やっぱりブログを書いてる人にはちょうどいいツールだと思われます。