MacのPDF出力ショートカット 2015年08月01日
MacのPDF出力キーボードショートカットがちゃんとあった。それも裏技見たいな感じで
MacはOS標準でPDFを生成する機能が備わっている。WindowsだとそのままではPDFの作成は出来なくて、AdobeのAcrobatやPrimoPDFなどのなんらかのツールをインストールしないと使えない。
MacでPDF生成の際にはメニューから印刷を選ぶと、その画面の左下にPDFというボタンがあるのでそこから、PDFに書き出し、パスの指定をして保存してやれば完了。
ただ、何回もPDF作成の手順があるとこれの繰り返しが結構面倒。ずっと何年もめんどくさいと思ってたが、改めてググる事もなかった。が、つい先日ふと検索してみたらちゃんとキーボードショートカットがあるじゃないの!
正確にはキーボードショートカットを作成して一発で保存パスの指定画面まで飛ぶ事ができるというもの。
手順
1. システム環境設定 > キーボード > キーボードショートカット > アプリケーション を開く2. 「+」ボタンを押して、
アプリケーション:全アプリケーション
メニュータイトル:「PDFとして保存…」とか「Save as PDF…」とかを入れる
キーボードショートカット:ここで印刷のショートカットと同じCmd + Pを入力上記で保存。
なんか不思議なショートカットだが、これで機能します。印刷のショートカット、Cmd+Pと被るんだけど、コマンドキー押しながらPPと二回押すと保存パスの指定画面が出てきます。ゆっくり押す感じだと印刷の画面で止まってしまうんだよね。。
Mac触り始めて12年になりますが初めてこのショートカットを知った。いつからこれが使えたんだろうか??わざわざ書くほどでもない感じ?Macユーザーは誰でも知ってる??どうなんでしょ?

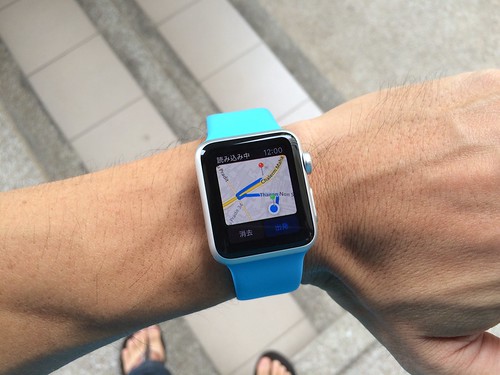

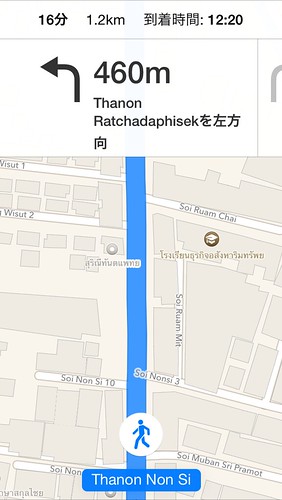
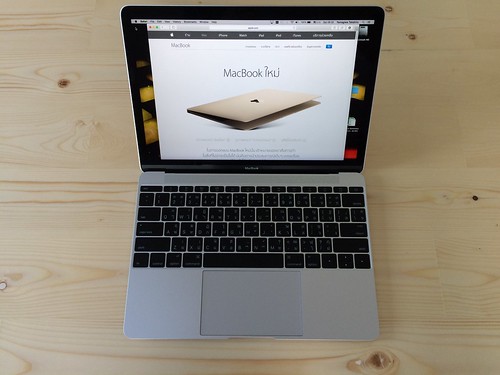






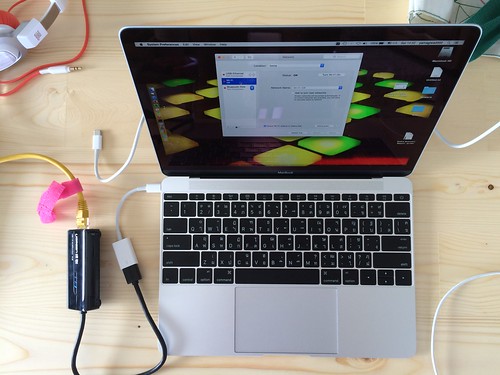

![Ugreen 3 Ports USB 3.0 Hub with 10/100Mbps Fast Ethernet LAN Wired Network Support Windows 8.1/8/7, XP, Vista, Mac OS X and Linux Compatible for Windows Surface Pro,IdeaPaD, MacBook Air, MacBook Retina ,Chromebook and More by UGREEN GROUP LIMITED [並行輸入品]](http://ecx.images-amazon.com/images/I/51GhHwwCCML._SL160_.jpg)
