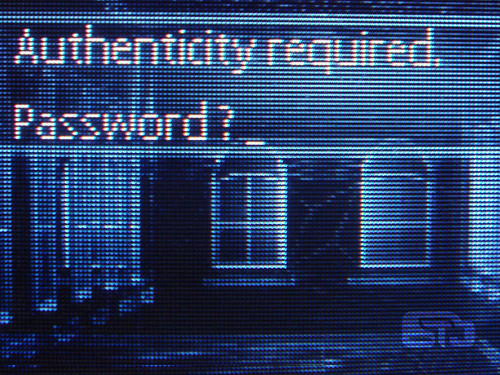バンコクにもタクシー呼ぶ系アプリ、Easy TaxiやGrab Taxiなど 2013年12月19日
“Bangkok” photo by Jonas
今日、このブログ記事を読んでいて、そうか、ハイヤー(タクシー)呼ぶ系アプリってそんなに便利なのかと考えていたが、そういえばタイにもTaxi系のアプリがあったなと思って自分の電話(Nexus4/Android)にも入れてみた。
ざっと検索して見てみると正式にタイやバンコクでサービスインしてるのかどうかもちょっと怪しいけどいくつか出てきて、
99Taxis
Easy Taxi
Grab Taxi
の3つを入れてみた。
Easy Taxiは、バンコクでFacebook使ってると広告枠に時々この名前が出て来ていて、一度はインストールしてみたものの、ユーザ登録がめんどくさくてすぐにアンインストールしてたもの。99TaxisやGrab Taxiは今回タクシーアプリを検索してて出てきたもの。
このうち、99Taxisはユーザ登録のステップの中で電話番号入力>SMS受信>SMSに記載されているコードを入力してアクティベーションという工程で何故か待てど暮らせどSMSが届かずアクティベーションを諦めた。
んでGrab Taxi。こちらはなんとユーザ登録なしでも使える。ただし、Grab Taxiの場合、これで呼んだ場合は追加チャージ25THBを運ちゃんに払ってあげてね、というメッセージが表示されていた。アプリを起動するとすぐに周りに要るTaxiを表示。金曜日の夕方で110台程度、金曜日深夜で60数台。結構な数のTaxiがGrab Taxiに対応してるもんだ。
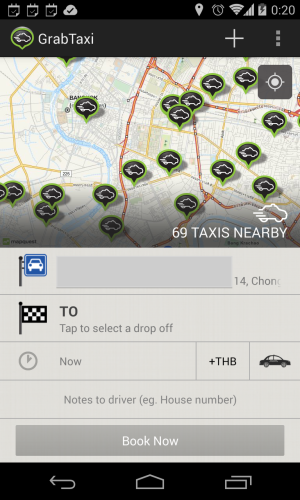
Easy Taxiの場合現在地、行き先を入力してからでないと近くのTaxiが表示されない。同じく金曜日深夜に見てみるとEasy Taxiの場合は画面上に数台しか表示されなかった。この段階でマッチングされたタクシーの運ちゃんから携帯に電話が掛かってきたのでちょっとテストを止めたが、レスポンスは早そう。これで自分の今いる場所、行き先を電話で再確認してTaxiを呼ぶ流れになるみたい。
最近は自家用車も持ってるし、自家用二輪車もあるし、酒も飲まないので滅多なことではタクシーにも乗らないがタイでタクシー乗るときはめんどくさいことが多いのだがこれで軽減されていくのだろうか?
ちょっとそのめんどくさいことを挙げてみると、まず第一にタクシーを捕まえる時。タクシーの運ちゃんの乗車拒否がある。
「そっち方面には行きたくない」
「混んでるからヤダ」
「遠すぎる」
などなど。さらには繁華街の週末の晩などの需要過多の場合、路上で同じくタクシーを探してる奴が後からやってきて自分の目の前に立ってタクシーを止めようとすることも多い。こっちももう少し歩いてそいつよりも前に立って手を降ったりすると、またそいつが出てきてとしょうもない小競り合いになったりする。こんなしょうもないことでイライラしたくもないんだけど。。。
タクシーに乗ってもこれまた運ちゃんが言うこと聞かないことも多い。急いでる時や疲れている時に限って言うこと聞かず変なところから高速に乗ろうとして余計に混んでるところに入ってしまったり、露骨に遠回りしたり。
カーステ弄ってていきなり爆音でタイの歌謡曲が流れてきたりと疲れが倍増することが多い。
まあ、全く無自覚なのか、気を使ってまで商売をしたくないのか、人それぞれだから別に好きなようにやってくれていいんだが、こっちもしんどい時にあたると非常にめんどくさいのである。基本的にTaxiの運転手って営業時間自由で、いつ初めていつ終わるも自分の裁量、他の人との連携で仕事することなく一人だから、ちょっとコミュニケーションに難があるような普通の会社で働くのが難しいようなやつが多いような気がするんだな。
でもこのタクシー呼ぶ系アプリで客を拾おうとする運ちゃんなら多少は営業努力のかけらも見えるし、少なくともスマホなどを使うこともできる人ということになろう。それなら多分、ホントのぐだぐだの何も出来ない爺がとりあえず運転してます、みたいなのには当たらないんじゃないかと希望的観測をしている。
とはいえ、すでにざっとバンコク市内でスキャンして100台程度も見つかるということはかなりタクシーの運ちゃんの中では有名なアプリになっていて、周りから「これ入れてたらタクシー乗りたい奴からリクエスト来てすぐに客拾えるぜ」みたいな事だけ聞いて入れてる奴も多いのかなとも思う。実際のところどうなんだろう?ちょっといつ使えるのかわからないけどタクシー乗る機会があれば一度使ってみます。