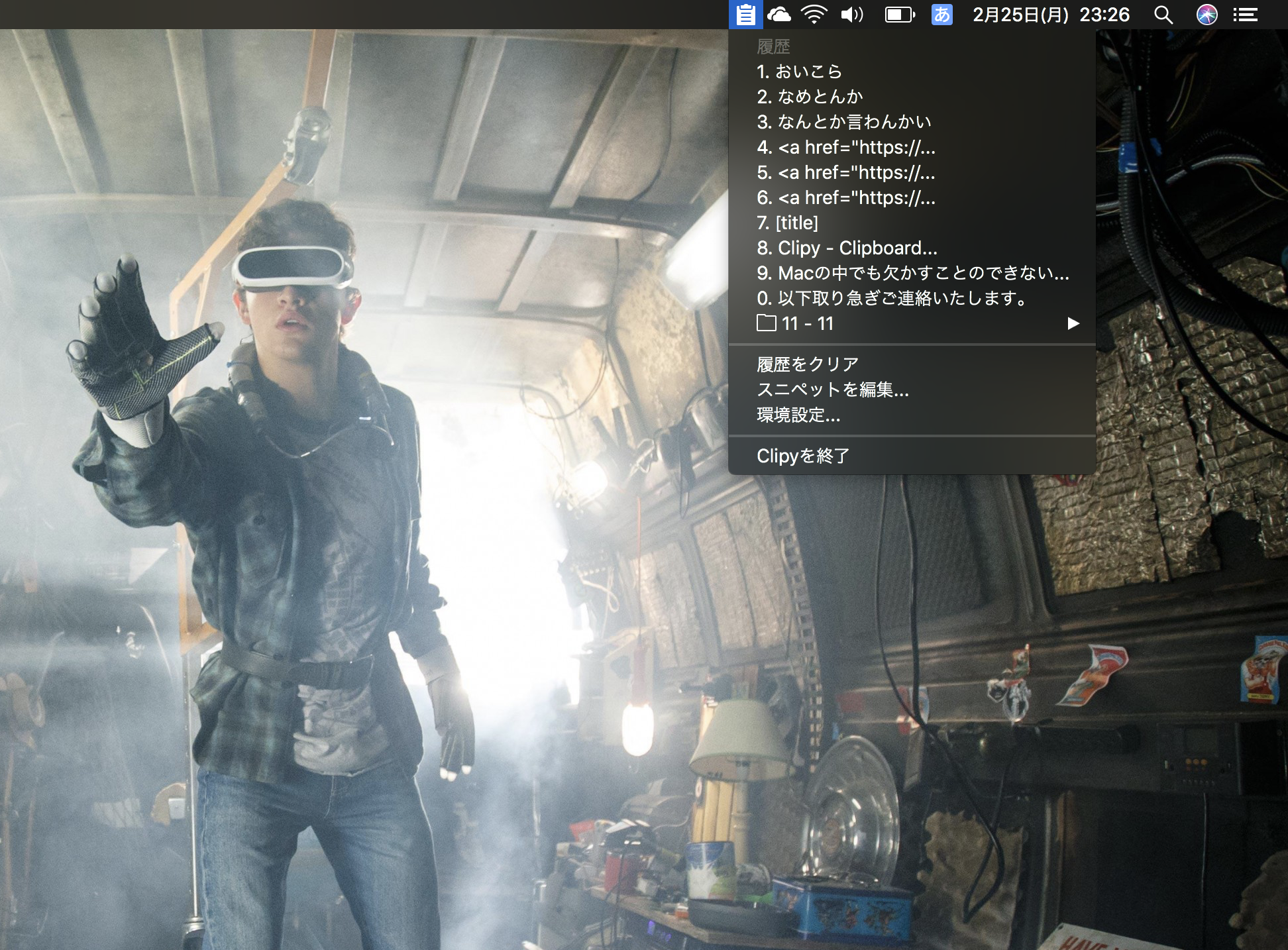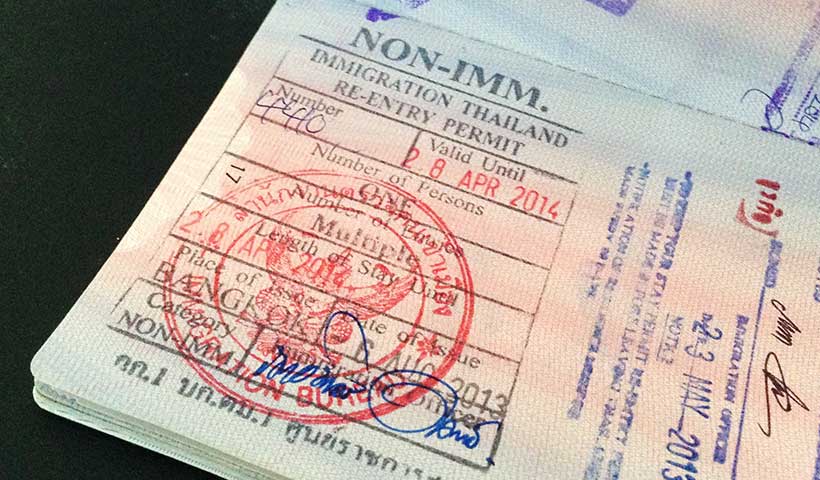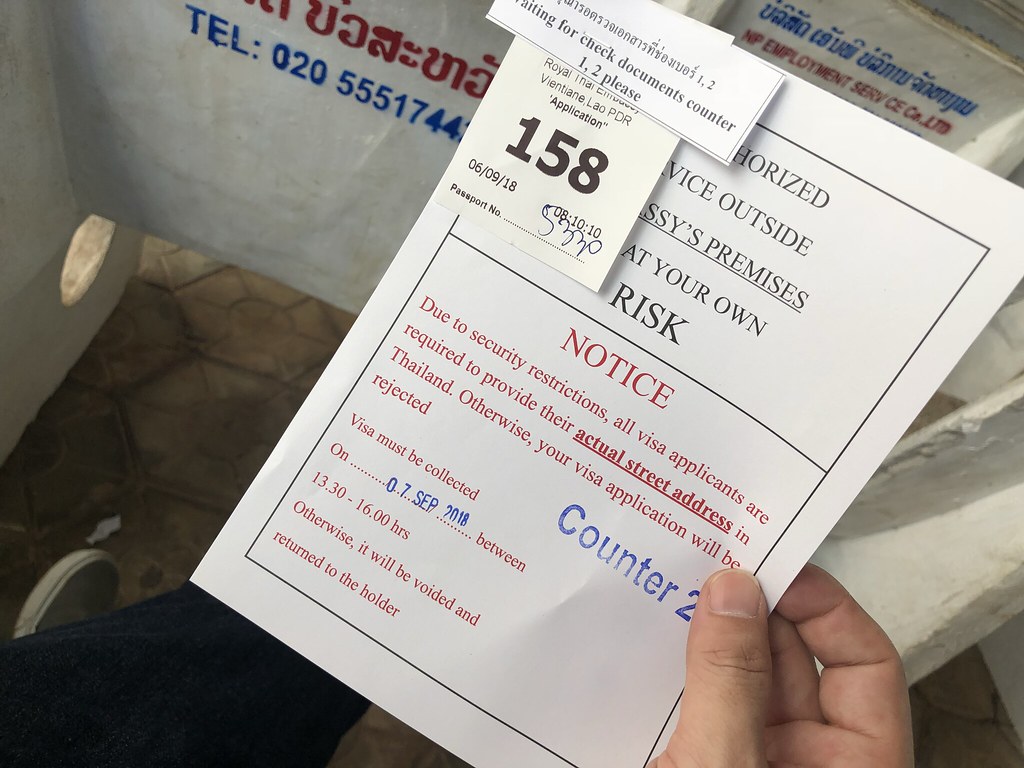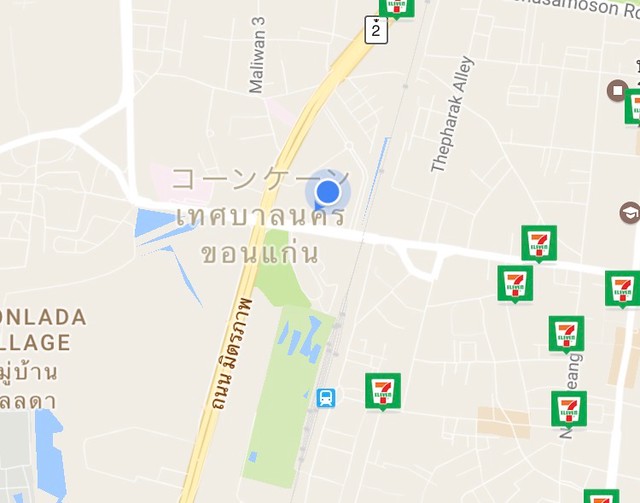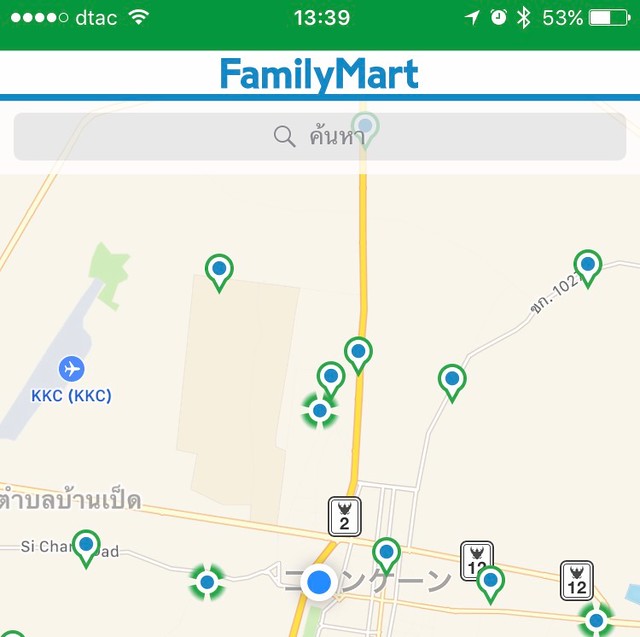Windows 10 PCのセットアップ備忘録 2020年12月07日
自作でゲーム用のデスクトップPCを組んでからアップル解毒が始まり、今ではほとんどの作業をWindowsでやってます。(今年買ったIntel Macbook ProもParallels DesktopでWindows10を入れて今は100%そちらで作業。Parallelsの動作がかなり軽く、仮想環境で動かしているという自覚がまったくないほどWindowsの作業が快適。)
で、そうは言ってもさすがWindows、使えば使うほどCドライブが膨れ上がっていく。昔のようにHDDならCドライブに1TBとか当てれるけど、SSD環境だとポンと1TBのドライブを買うのはなかなか厳しい。なので256GBとかの環境で使っていると空きスペースが心許なくなってくるので定期的に初期化が必要。
で、定期的な初期化のために自分の最低限の環境を復元するための条件を覚え書きとして書いておく。
Windows OSインストール:
設定メニューの復元から初期を実施。ローカルデータから初期化を実施のほうが早く初期化できるのかな?
必要なドライバのインストール:
最近のWindowsは結構Microsoft標準のドライバで動いてしまうけど、GPUやマザーボードのドライバなどはやっぱりメーカーからダウンロードしてちゃんと入れておいたほうがいい。メーカーのサイトから最新版をDLしてインストール。
—
プログラミングフォントのインストール:
Windowsはフォント汚いし、テキストエディタでスクリプトの内容を見るときに見やすいようにプログラミング用のフォントをインストールする。
https://pouhon.net/post-217/217/
テキストエディタのインストール:
テキストエディタは最近はMicrosoftのVisual Studio Codeを使うことが多くなった。秀丸はもう卒業か?!でもvscodeと秀丸と2つ入れてたりもする。そしてSyncのアカウントでログインしておいて複数マシンで設定同期。
https://code.visualstudio.com/
IMEのインストール:
WindowsではATOKは優秀だと思う。AndroidもMacOSでもATOK試してみたがどちらも使う気にはならずWindowsマシンでのみATOK使用。ATOK Sync使えばWindowsマシン間で辞書データや設定を同期できて便利。ATOK Passportであれば10台までインストールできる。
https://www.justsystems.com/jp/products/atok/
LINEのインストール:
やっぱりメインのメッセンジャはこれ。仕事に私用に。毎回立ち上げ時にQRコードのスキャンがめんどくさいが。
https://line.me/en/
MS Officeのインストール:
なんだかんだ言ってこれが必要。仕事に私用に。とりあえず仕事のアカウントで office.com にログインしたらWebAppでとりあえずの仕事が出来てしまうのも便利。小規模のオフィス環境なら、インターネット回線とPCとOffice365があれば他は何も要らない説。
https://www.microsoft.com/en-us/microsoft-365/
Teratermのインストール:
SSHクライアント。Linuxサーバーに接続するために必要。Puttyよりもやっぱりteraterm。ログの保存設定がputtyよりも全然使いやすい。
https://ttssh2.osdn.jp/index.html.en
Winshotのインストール:
スクリーンショット取得ツール。これも絶対必要。仕事に私用に。
http://www.woodybells.com/winshot.html
Cliborインストール:
クリップボード履歴管理ツール。これも使い始めると手放せなくなる。Ctrl二回連打で呼び出せて過去にクリップボードに読み込んだデータを再度読み込み直せる。UIがシンプルで非常に使い勝手よい。Macでも同様のツールは入れてた。Windows起動の際に起動するよう設定。
https://chigusa-web.com/clibor/dnt/
Firefoxインストール:
メインブラウザはFirefox。Firefox Syncにログインして複数端末でブックマークや設定を同期。以下のアドオンをインストール。
https://www.mozilla.org/en-US/firefox/new/
Mouse Dictionaryのインストール:
マウスオーバーだけで英和辞書が引けるツール。動作も速くて快適。
https://addons.mozilla.org/en-US/firefox/addon/mousedictionary/
FoxyProxyのインストール:
事前登録したプロキシを1クリックで切り替えることが可能。
https://addons.mozilla.org/en-US/firefox/addon/foxyproxy-standard/
TreeStyleTabのインストール:
タブを開きまくったときに、タブ表示幅が狭くなり、タブのタイトルが読み取れなくなる問題を解決。タブを左のサイドバーにツリー上に表示させることによりどのタブかを判断しやすくする。
https://addons.mozilla.org/en-US/firefox/addon/tree-style-tab/
そのほか、私用PCならSteam入れてゲームできるようにしたりとか、Amplitude入れてエレキのアンプ代わりにしたりとか、でも大体上記のアプリ入れればとりあえず作業開始できる環境にはなるかなあ。
うーん、ひさしぶりにデスクトップ+Windows10環境いいっす。Windows10がなかなかいいよね。Windows8の自分の悪夢からだいぶ使いやすくなっていいOSになったと思います。ハゲのおっさんが社長してた頃よりも今のインド人社長、ナデラさんになってからMicrosoftの製品が全体的によくなっていってる感があります。