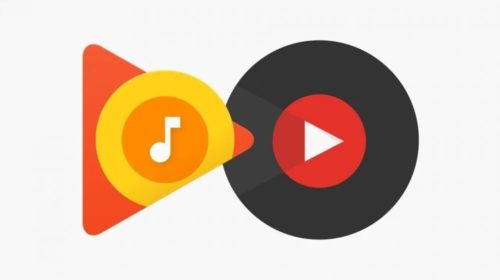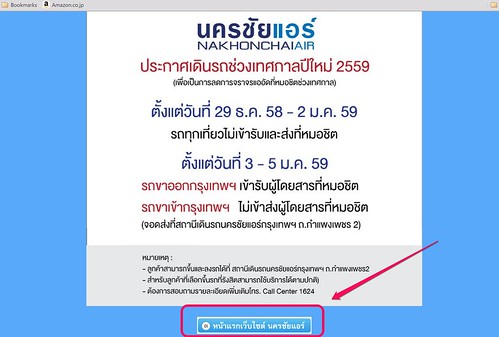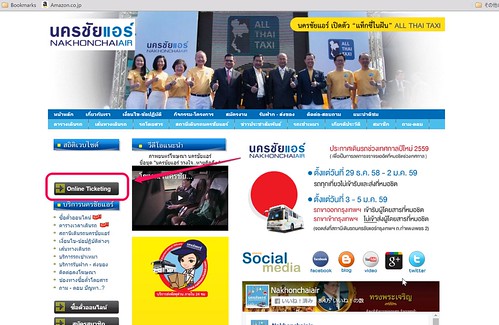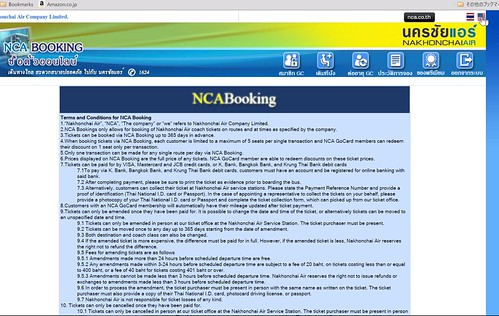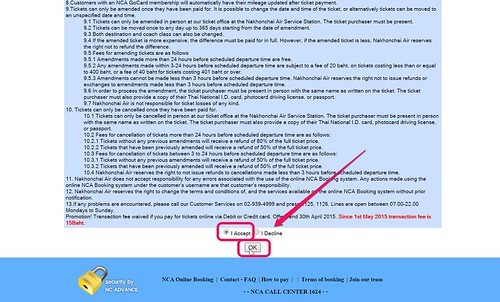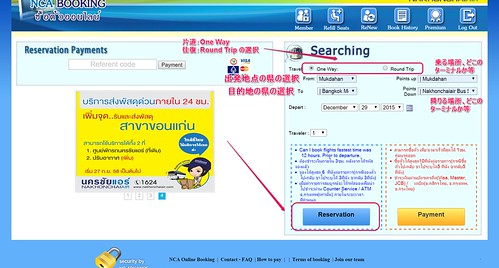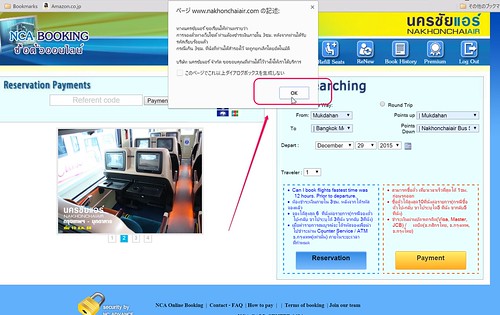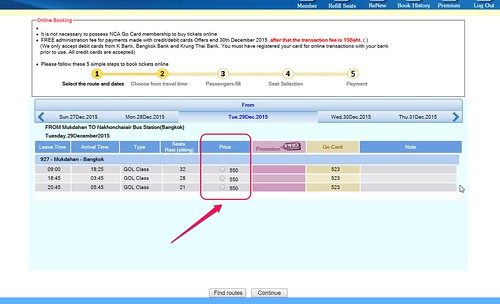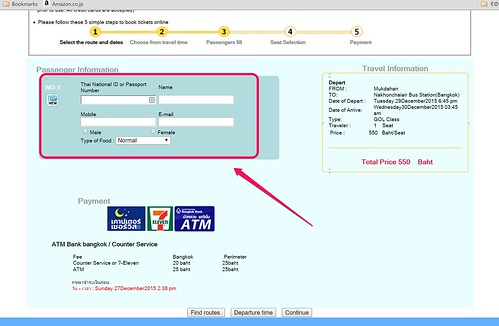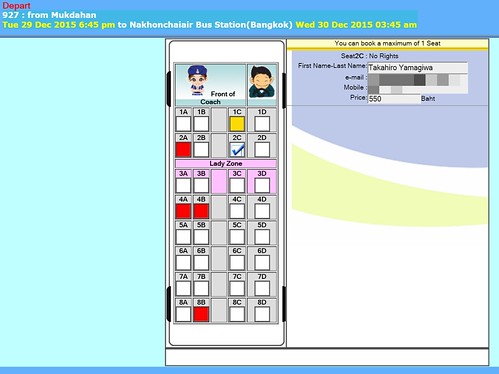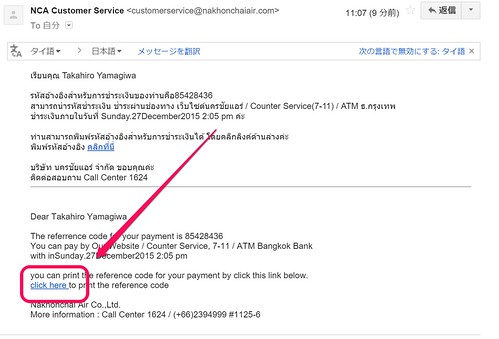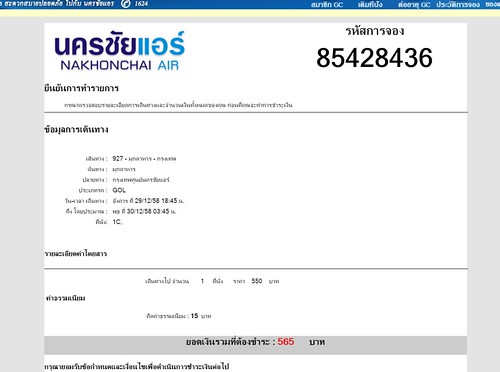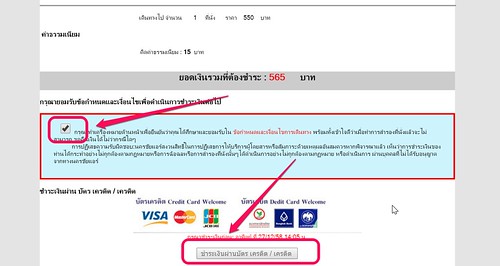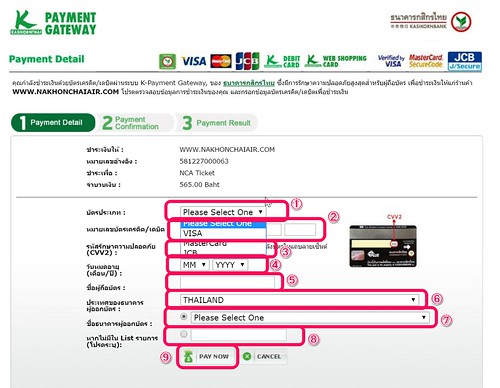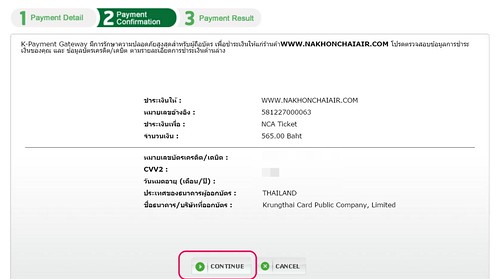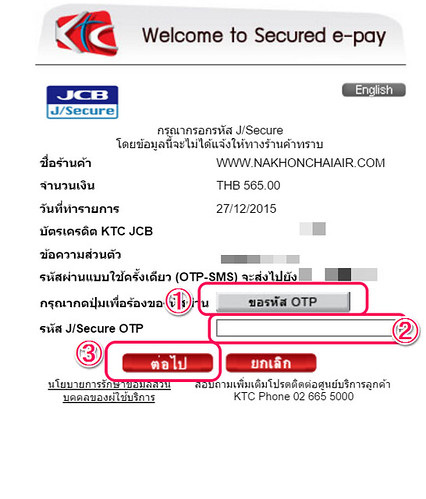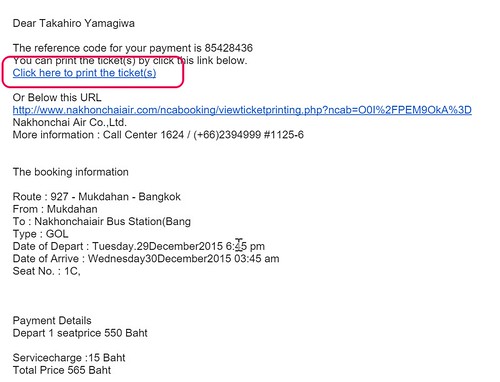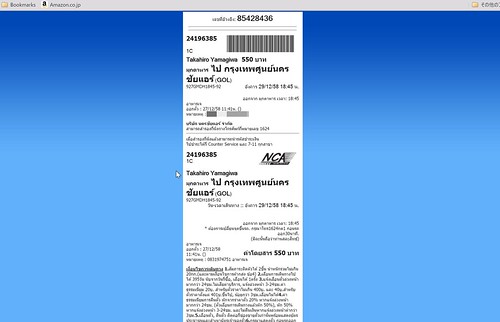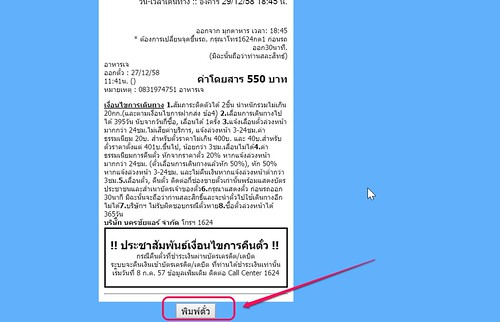退職してBビザが切れるのでムクダハンにバスで向かい、サワンナケートにわたってまずは観光ビザを取ってくるつもりです。
んで、バスは今まで乗ったことないが評判のいいナコンチャイエアというバス会社のバスを利用しようと思います。ナコンチャイエアというので「航空会社ですか?」と聞かれることもあるがれっきとしたバス会社で公営のバスはサービスが雑なので、「ちゃんと整備されてエアコンも効いてるグッドサービスなバス会社”ナコンチャイエア”」みたいな触れ込みらしい。
で、昔は電話でバスを予約しなければいけなかったはずだが、ウェブサイトを見てみるとちゃんとウェブ予約、クレジットカード支払いが可能になっているようだ。
で実際にムクダハン行きを予約したのでついでに予約手順詳細を作成してみました。
こういうブッキングサイトの予約手順はたびたび変わることもあるし、責任は持てませんが参考になれば、ということで。
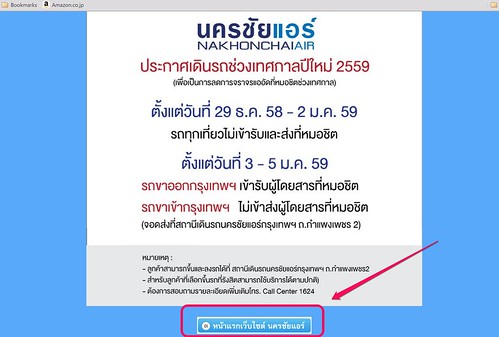
まずhttp://www.nca.co.thのサイトを開くと年末の注意が書かれたページが最初に表示されるので一番下までスクロールしてボタンをクリック(この表示がない時期も当然あると思われます)
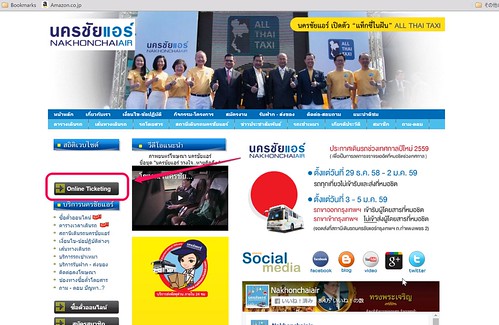
ナコンチャイエアのトップページが表示されるので画面左の「Online Ticketing」をクリック

次の画面で右上のアメリカ国旗のボタンをクリックこれで英語表示されるのでだいぶ楽になります
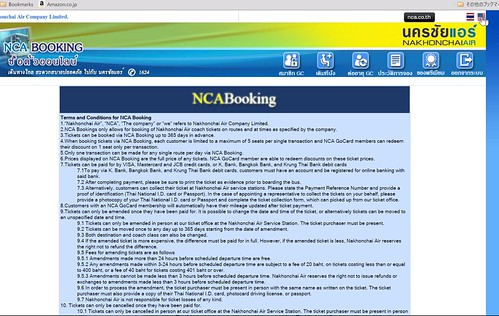
こんな感じで表示が英語になります。下までスクロールして
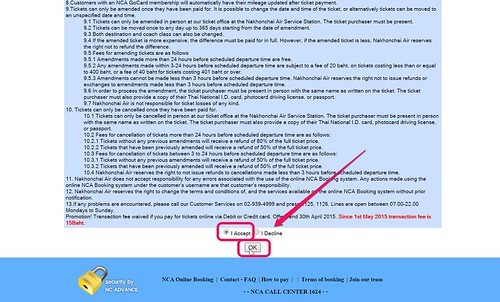
「I Accept」をクリックして選択した後に「OK」ボタンをクリック
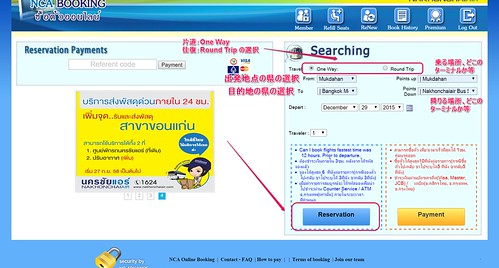
Searchingのところで
片道:One Way か 往復:Round Trip かを選択
乗る地点の県と場所(モーチットのバスターミナルか、ナコンチャイエアのバスターミナルかなど)、同じく目的地の県と場所を選択
移動の日付と人数を指定して「Reservation」をクリック
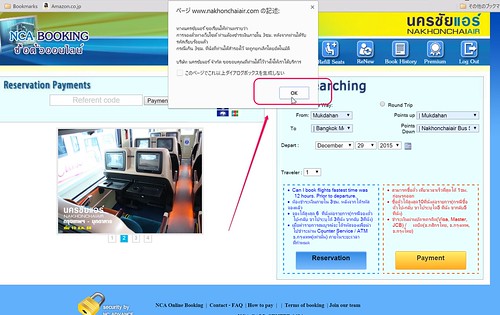
この警告が出たらそのまま「OK」押して閉じる
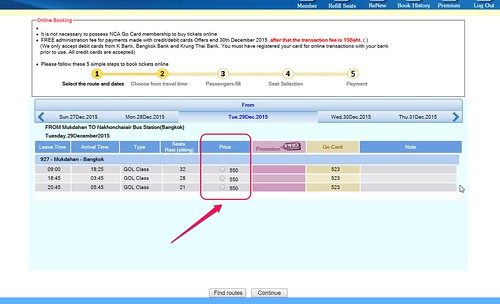
こちらでバスの出発、到着時間を確認して希望するバスの「Price」のところをクリックして選択する、続いて「Continue」をクリック
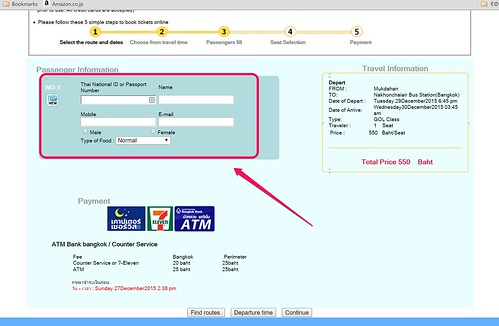
Passenger Informationに、
Thai National ID or Passport Number:日本人の場合はパスポートナンバーを入力
Name:名前
Mobile:携帯電話番号
E-mail:Eメールアドレス
Male/Female:Male>男性、Female>女性どちらかを選択。それ以外は選択できない。
Type of Food:Vegetarianなど食事の指定があれば。普通の人はNormalでよし
ちなみにこのサイトでブッキングしてBangkok BankのATMで支払いしたり7-11のカウンタで支払いできますよという表示が出てるので手数料が20THB~25THBかかりますが多分できると思います。(自分はクレジットカード決済以外はやったことがない)
「Continue」をクリック
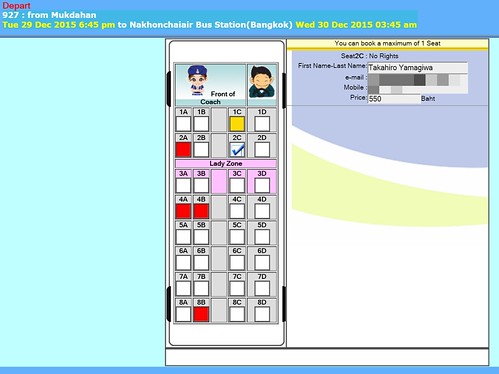
次に座席指定画面になるので実際に乗りたい場所の席をクリック。横2列、通路、横2列で縦に8列。前から3つめの列はLady Zoneとなってるので女性専用席なんでしょう。
これで予約は終了。
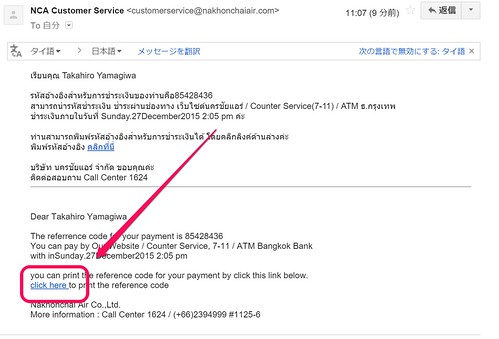
登録したメールアドレスに予約メールが届いているのでスクロールすると英語表記の内容がある。予約は入れてあるから3時間以内に支払いを済ませろということらしい支払いは上で書いたように
ナコンチャイエアのウェブサイト
7-11のカウンター
バンコク銀行のATM
で支払いが出来るらしい。クレジットカードで支払いをするには、
“you can print the reference code for your payment by click this link below. click here to print the reference code”
の click here をクリックする
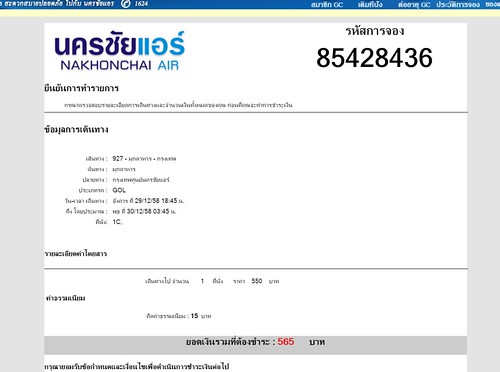
このようにReference Codeが表示されるがそのまま下までスクロールする
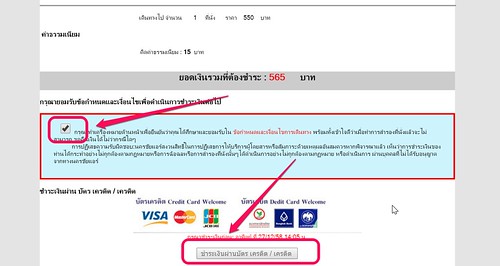
規約のところのチェックボックスをクリックしてチェックしてから一番下のボタンをクリック。クレジットカードはVISA、Master、JCBに対応してるらしい。DebitカードもタイのBankok銀行、カシコン銀行、クルンタイ銀行のものは使えるらしい。
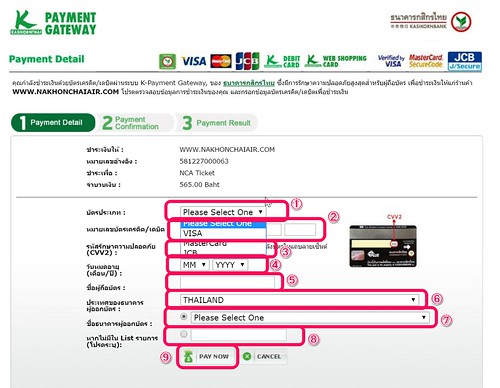
カシコン銀行のクレジットカード決済画面になるので
①カードの種類(VISA、Masterなど)
②クレジットカード番号
③カードの裏のCVV2(数字3桁ないし4桁)
④カードの有効期限(月/年)
⑤カードに記載されてる所有者名(半角アルファベット)
⑥カードの発行された国(自分の場合THAILAND)
⑦カードを発行した金融機関(自分の場合 Krungthai Card Public Co., Ltd.)
⑧もし⑦に該当する金融機関がなければここに入力
⑨最後にこのボタンを押して決済
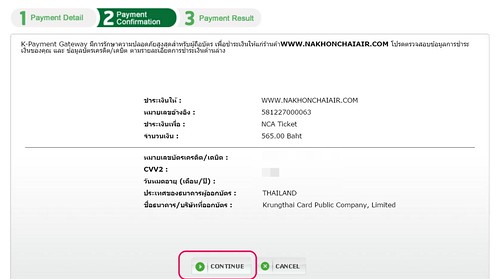
確認画面が出るので「Continue」
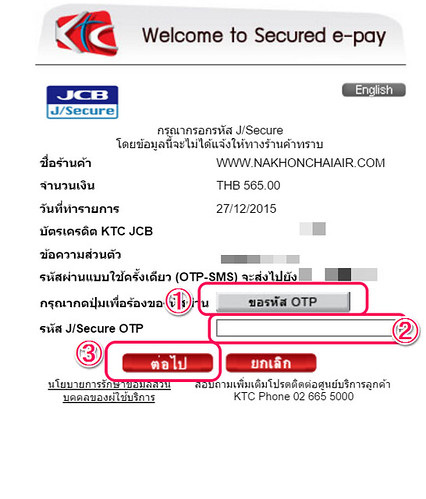
こちらの画面はクレジットカードによって変わると思います。こういうのが出ないのもあるかもしれない。僕の場合はKTCのクレジットカード使ったらこういう3D認証というセキュリティ強化で追加認証を求める画面が出てきます。
①OTP(One Time Password)のリクエストボタンをクリックするとクレジットカードに登録している携帯電話番号にワンタイムパスワードが飛んで来る
②ワンタイムパスワードを入力
③次へ。クリック。
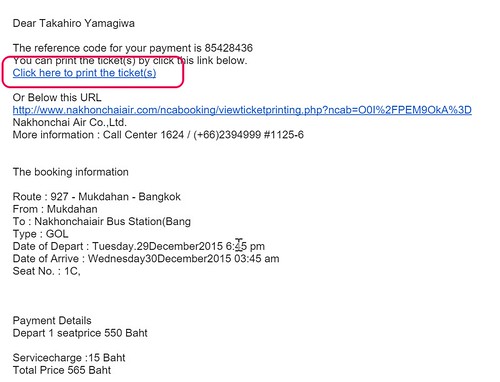
支払い後、支払い済みメールが飛んで来るので下にスクロールすると英語で内容が書かれている。”Click here to print the ticket(s)”をクリック
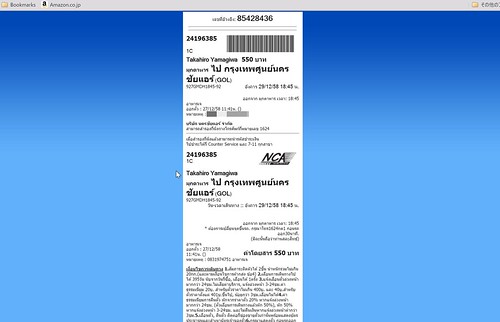
このようにチケットがブラウザ上に表示されるので下までスクロール
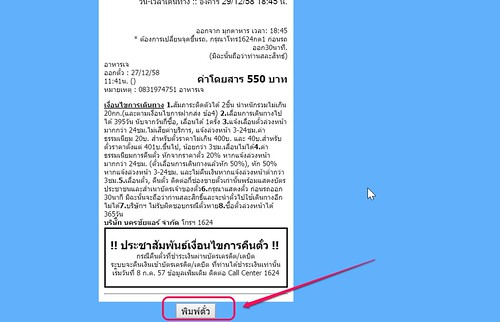
チケットの一番下に印刷ボタンがある。このボタンをクリックして印刷して終了。