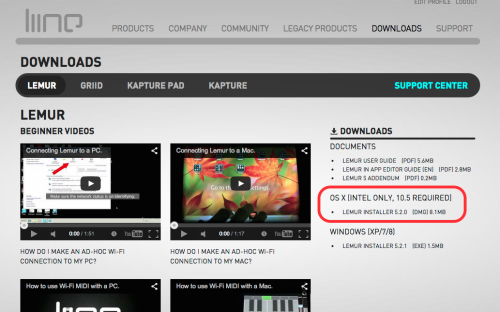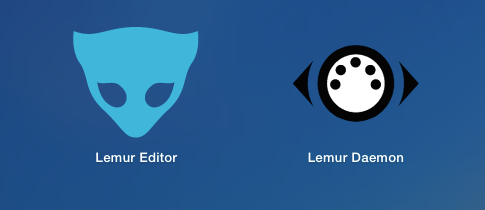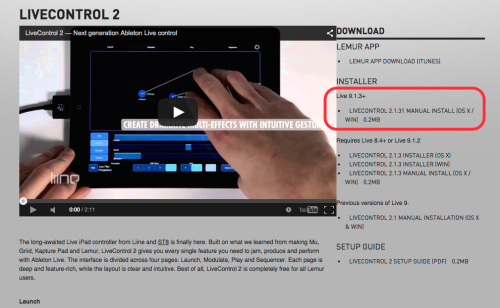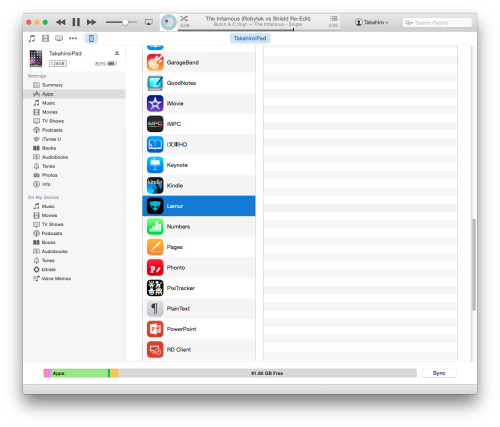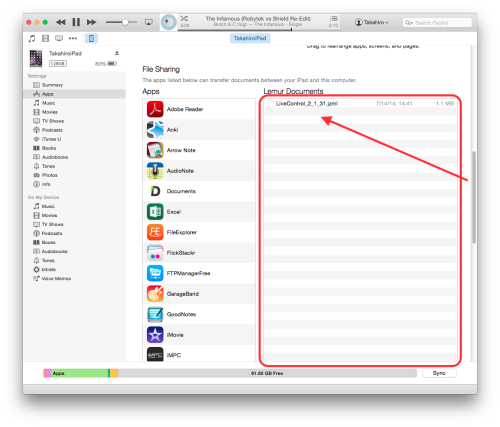Ableton Live 9とLemur w/ Live Controlの設定 2015年03月28日
Ableton Live 9でサンプリングだけでトラック制作というテーマの動画を見て、ちょっと触ってみたくなりAbleton Live 9をインストールして、iPadをAbletonのMIDIコントローラとして使おうと思い、LemurにLive Controlのモジュールをロードさせてつなげる方法をやってみたが、思いの外ややこしかったので、備忘録がてらその手順をメモしときます。
ちなみに僕の環境はMac mini/Mac OSX Yosemite 10.10.2(言語:英語)、Ableton Live 9は9.1.7(言語:日本語)の実はトライアルバージョンです。
1. 最初にまずMacにはAbleton Live 9がインストールされていること
2. iPadにApp StoreからLemurをインストール
3. 以下のURLのMac OSX用のLemur Installerをダウンロード。
https://liine.net/en/downloads/lemur
ダウンロードしたdmgファイルをダブルクリックして、中のInstaller.mpkgをダブルクリックしてLemurのMac用プログラムをインストール、インストールが終わったらLemur Daemonを立ち上げておく。
4. 以下のURLからMac OSX用のLIVECONTROL MANUAL INSTALLをダウンロード。
https://liine.net//en/products/lemur/premium/livecontrol-2/
※ ややこしいのはこのURLにリンクのあるインストールマニュアルのPDFとインストーラ
に同梱されているReadmeでインストール手順が異なること。。。zipファイルを展開、中の”LiveControl_2_1_31″のフォルダを、Applicationフォルダ内のAbleton Live 9のアイコンを右クリックして”Show Package Contents”を選択し、さらにContents/App-Resources/MIDI Remote Scriptsまでたどり、このフォルダ内に”LiveControl_2_1_31″のフォルダをペースト。なのでパスは
Applications/Ableton Live 9.app/Contents/App-Resources/MIDI Remote Scripts
となる。
5. iPadをUSBケーブルでMacにつなぎiTunesを立ち上げる。iTunes 上でiPadを選択して、設定でAppsを開いて下までスクロール、アプリとのドキュメント共有画面で左側のペインでLemurを選んで右のフォームに4.で展開したzipファイルの中に入っていたLiveControl_2_1_31.jzmlをドラッグ&ドロップ。
6. iPad でLemurを立ち上げ右上の設定アイコンからProjectでLiveControl_2_1_31を選択。やっとLiveControlの画面が出てくる。
7. 次にSettingsの中のMore SettingsでMIDI TARGETを
MIDI0
From: Daemon Output 0
To: Daemon Input 0を選択する。MacにLemur Daemonが立ち上がってたら上記が選択可能になるはず。
8. Ableton Live 9の環境設定から左のメニューでMIDI Syncを選び、
コントロールサーフェス:Live Control 2 1 31
入力:Daemon Input 0
出力:Daemon Output 0
テイクオーバーモード:なし
Input: Live Control_2_1_31 input (Daemon) トラック:オン 同期:オフ リモート:オフ
Output: Live Control_2_1_31 Output (Daemon) トラック:オフ 同期:オン リモート:オフ
※ 他のMIDI Portは一応すべてオフにしてます。
これで一応Lemur on iPadとAbleton Liveが繋がりました。。。結構ややこしい。これ、英語わからん人、コンピュータ詳しくない人は場合によってはLemur購入したけど繋がらなくて泣いてる人とか居るんちゃうかな??
さてこれからまたAbleton Liveの使い方とLemurでどこまでできるのかを見ていかないといけません。。