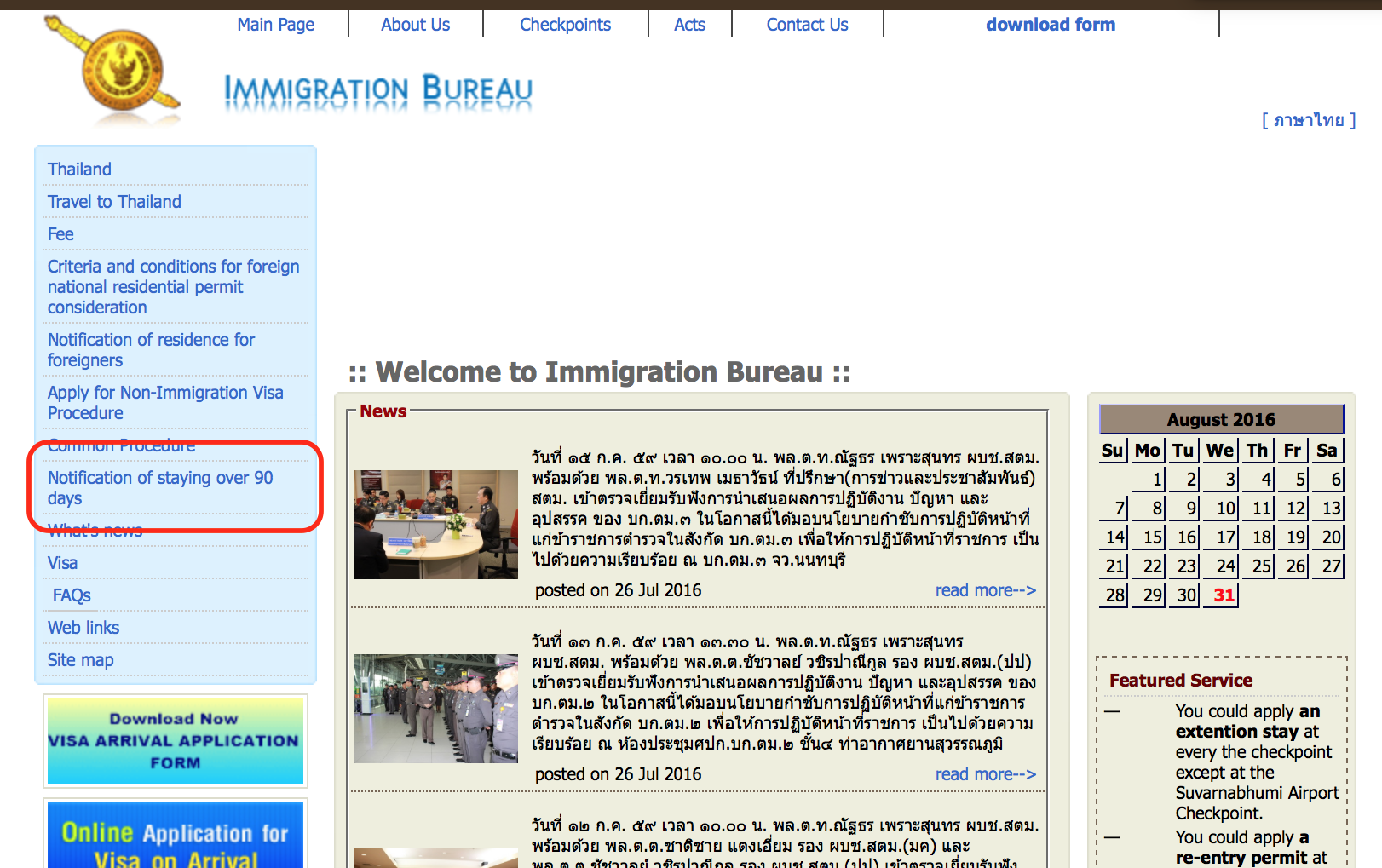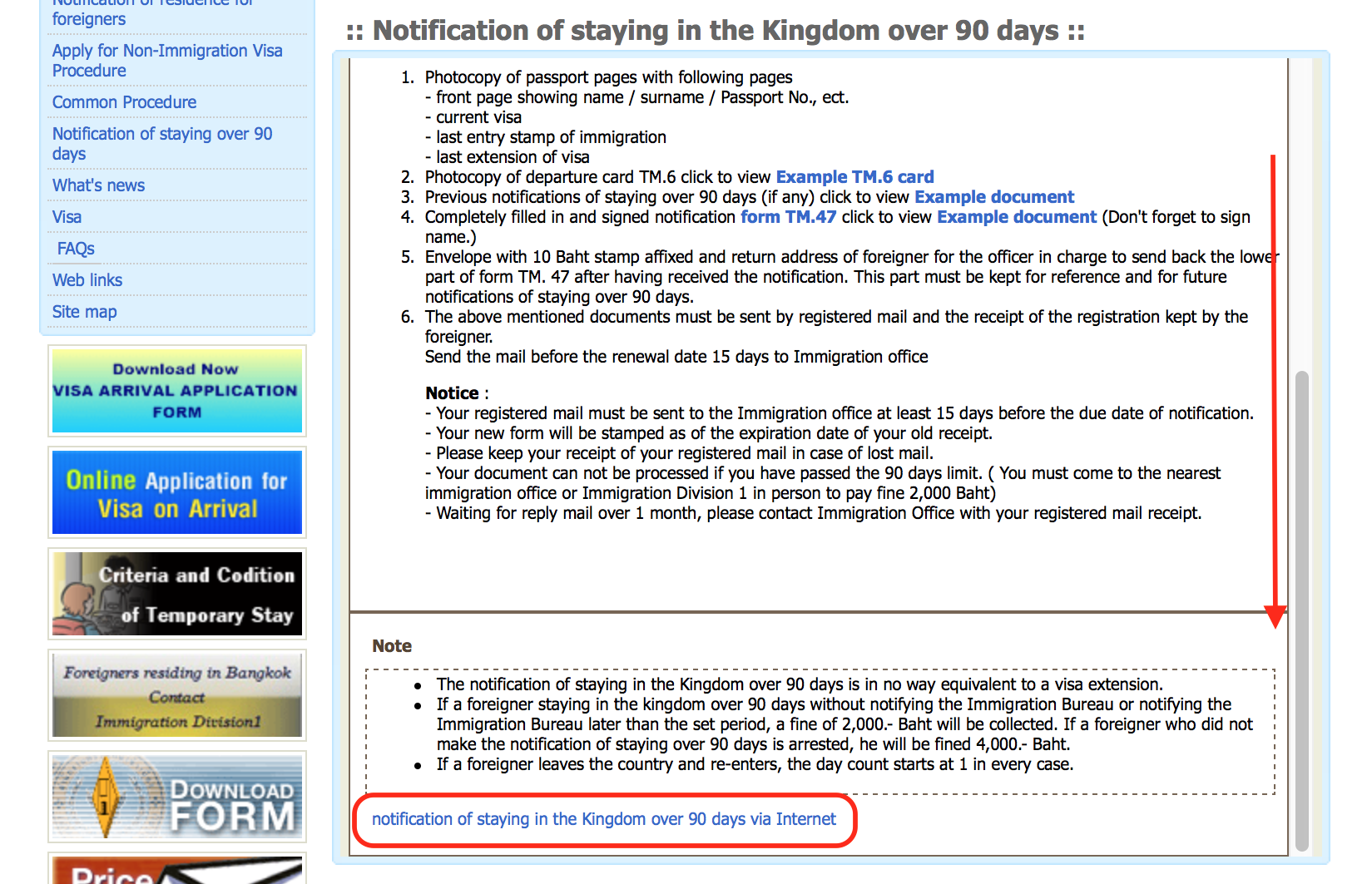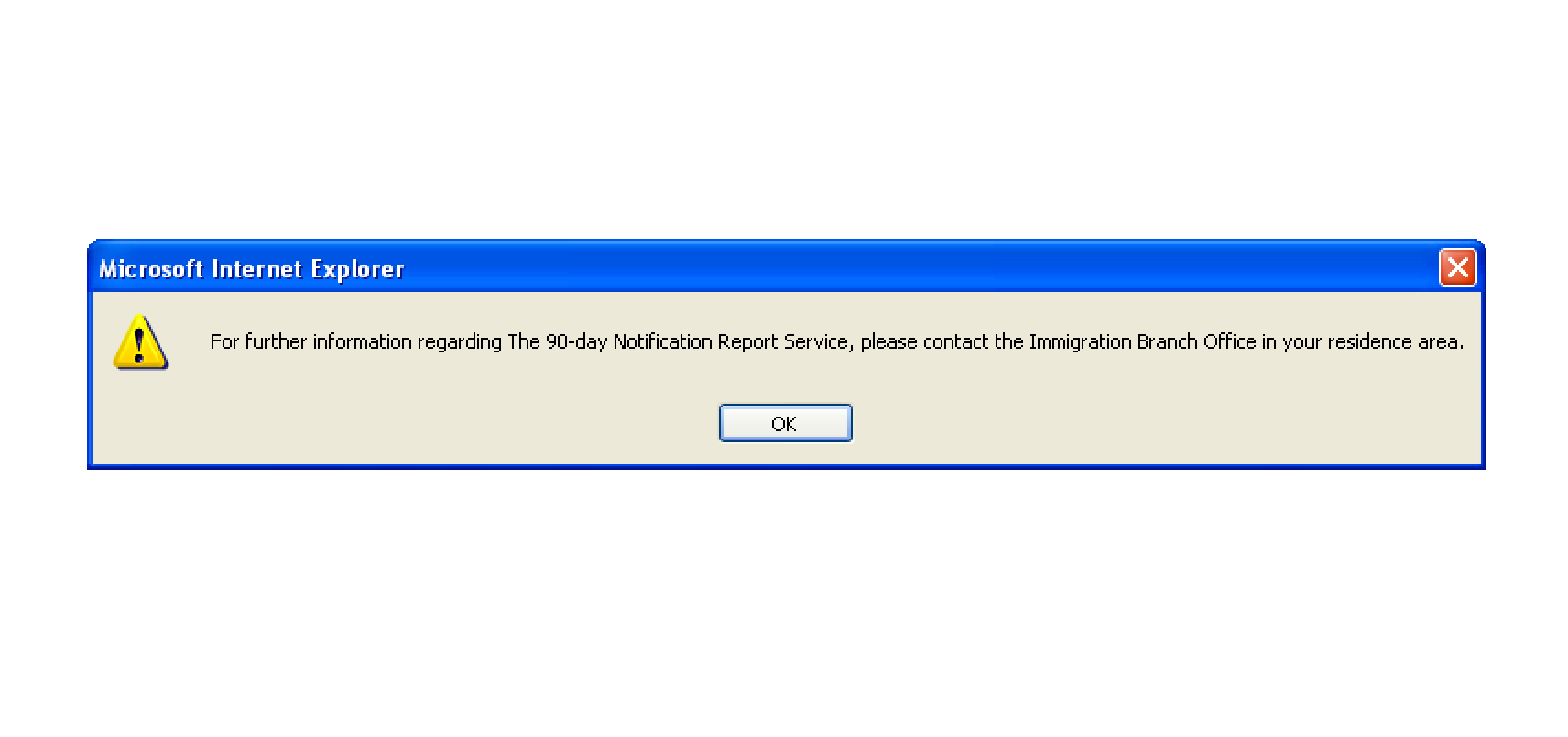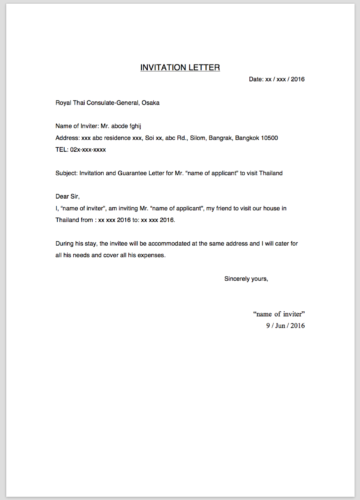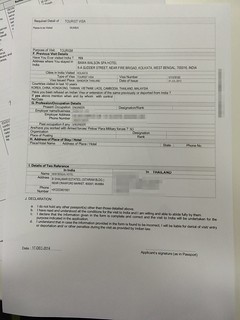タイで住んでいる外国人の面倒な手続きのうちのひとつ、90日レポート。外国人の長期滞在の場合、入国から90日ごとに現在の自分のタイ国内での住所を申請しておかないといけない。忘れてたりすると罰金などの処置もあるようです。
で、フリーランス一年目の私はこういったこともすべて自分でやらないといけないんですが、調べてたら別にイミグレーション(入国管理局)のあるチェーンワタナまで行かずともオンラインで申請を済ますことができるという記載があった。オンラインで済んでしまうならそれに越したことはない!とトライしてみましたが。。。いろいろ不可解な事象が。。。
・ 対応ブラウザはなんとIEのみ。一択。
90日レポートオンライン申請サイトが動作するのはWindowsのInternet Explorerのみらしい。いつの時代のウェブサイトだ??今の御時世、Chrome、Firefox、Safariのみ対応ならわかるけどIEのみ対応って多分数年は放置されてるサイト??でも現役でタイ在住外国人は使ってる??
試しにChromeやEdgeなどの他のブラウザでやってみたが、どうにもスクリプトが上手く動いてくれないみたいで、フォームに一文字入力するたびにバックグラウンドで何らかの処理が走っていて非常に重くて使えない。多分、サイトを開発した際にIEでしか動作確認してないんだろうな。。。
・90日レポートオンライン申請のサイトの入口が非常にわかりづらい
隠してるの?と思うぐらいにわかりにくいところに申請フォームのリンクがある。明確に「90 days Report Online Registration Form」とかって書いてくれたらわかりやすいんだけど、「Notification of staying in the kingdom over 90 days」って90日以上経過した際のなんらかの通知なのかと思ってしまう。わかりにくい表記だ。さらにこのページに飛んでもめちゃ小さいフォントで最下段に配置されたリンク。。。あまり使ってほしくない、ということの表れなんかな??
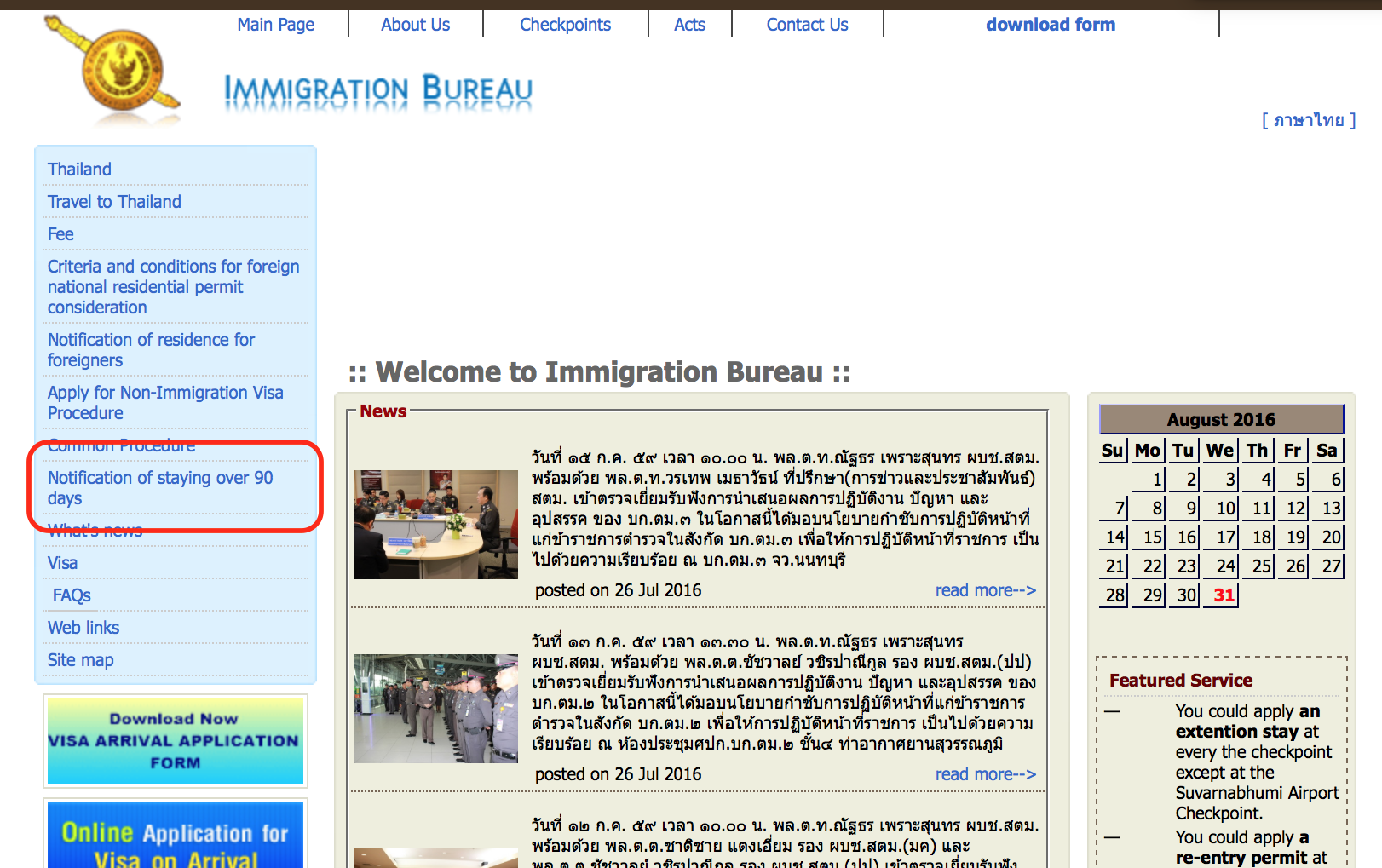
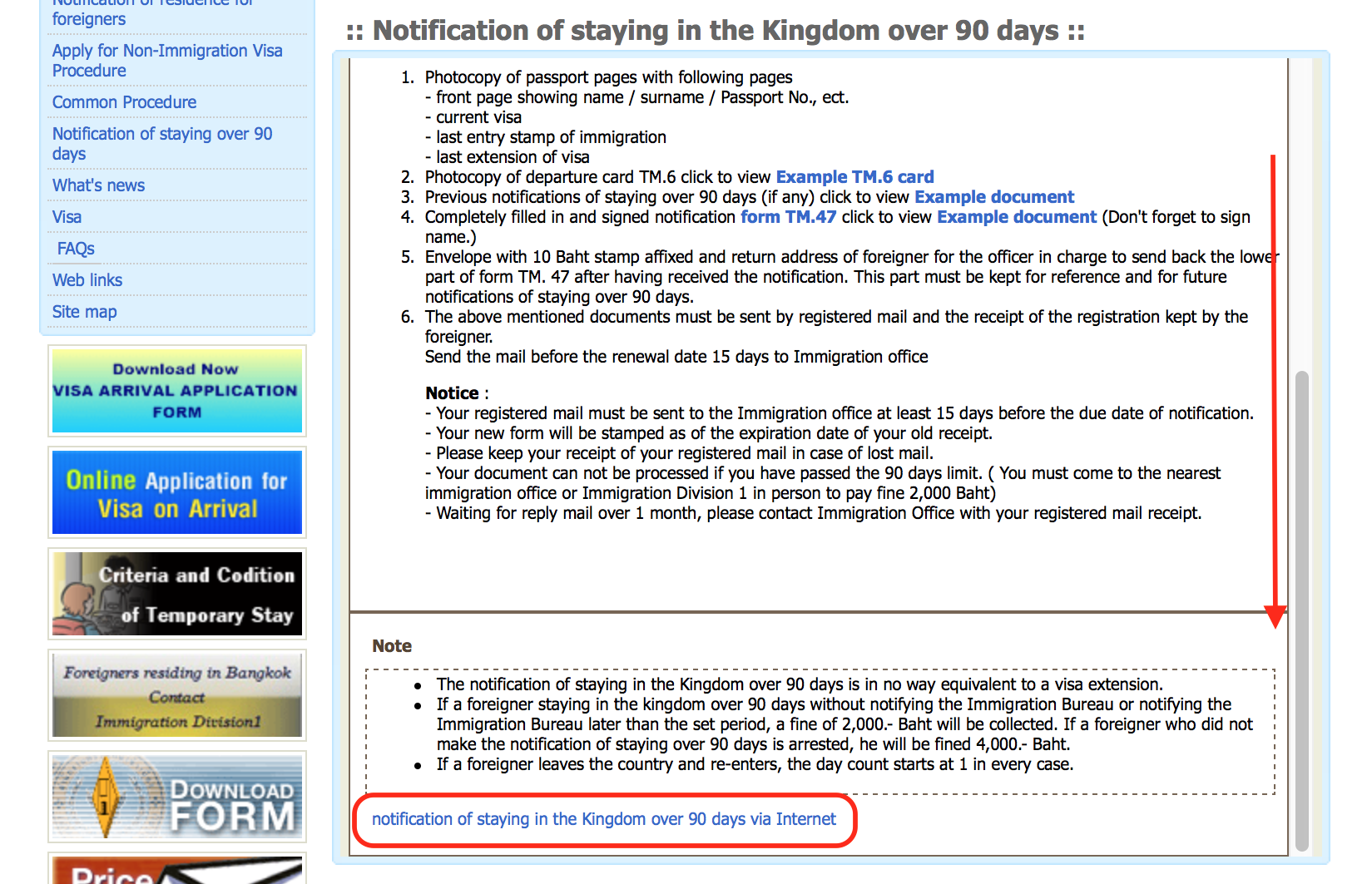
・謎のエラー「イミグレオフィスにコンタクトせよ」
とりえず上のリンクから申請に必要な情報を埋めていきましたが、申請フォーム1ページ目から早速問題発生。
For further information regarding The 90-day Notification Report Service,
please contact the immigration branch office in your residence area.
このエラーメッセージのまま画面が進まず2ページ目の入力フォームへ進めない。。エラーは何をしようがこのエラーから変わらず、何が問題なのか全然切り分けが出来ない。いろいろ手を尽くそうが、返ってくる答えは一緒。「ダメです。」「うちじゃなくて、あっちに問い合わせして」まるで現実の対人でのお役所仕事のようにあしらわれている感覚。フラッシュバック。
・先人のファランたちの屍が。。
You Can Now Do 90-Day Reporting Online in Thailand
タイ在住者の間では有名なブロガー、Richard Barrow氏のサイトで紹介されていた90日レポートのオンライン申請が可能だという記事。しかし、コメント欄を見てみると先に進まない、エラーがなんでもかんでも上記のメッセージのみで原因が
まったくわからないと泣きのコメントが満載。
「いろんなブラウザを試したけど、次に進んだのはひとつだけだった
でもpage1からsubmitボタンを押した後、コンピュータ自体がクラッシュしちゃった。。」
などなど。
そしてTHAI VISAのフォーラム
Online 90 day reporting not working now? – Thai visas, residency and work permits – Thailand Forum
これを見ると、このサイトを利用する上で必要なチェックリストを掲載してくれているユーザーが居た。
・申請期間に注意(90日期限の2週間前から1週間前までの間に申請)
・すべて大文字入力すること
・*印の付いた欄だけを入力(ミドルネームや、氏名の名前の部分さえも空白で残す)
・日付入力は 日/月/年 の順 (もしくはカレンダーのウィジェットを使うこと)
・国籍の部分はドロップダウンから選択すること(国名英語表記/国名タイ語表記 のような記載になる)
というところが大事らしい。このチェックリストを守って*印の付いていない入国の際に利用した飛行機の便名なども空白のまま(いいのか?そんなんで??)にしたら画面が進んで申請出来たなどの報告もあり、そういうことなのかと同じようにしてみたけど僕の場合は残念ながら進まず、また「イミグレオフィスにコンタクトせよ」。。。
・サイトの開発環境を読む
>いつの時代のウェブサイトだ??今の御時世、Chrome、Firefox、Safariのみ対応ならわかるけどIEのみ対応って多分数年は放置されてるサイト??
>多分、サイトを開発した際にIEでしか動作確認してないんだろうな。。。
サイトがIEにしか対応していないということで記事の上のほうでこのように書いたが、それならこのサイトの開発環境、テスト環境をそのまま再現すればサイトは動作するだろうと思ってどのような環境かを考えてみた。いくら役所のマッチプレイ入札で、素人に毛が生えたようなデベロッパー使って思い切りダンピングして元請けが開発させたとしても、お役所側が目暗検品をしてたとしても、少なくとも一つの検証環境ではちゃんと動くものを入れないと担当者もトラブった際に上司に言い訳ができないはずである。
で、IEで動くということはWindows xpの時代か新しくてもWindows7じゃないかと思うのです。これ以降はIEだけ対応のウェブサイトって現実的なチョイスではなくなってきたはず。。。Hyper-VにWindows XPを入れて、その上でIEでアクセスを。。。
で、ここまでやっておいてなんですが、自分は9月7日からうちの親父の入院の付き添いで一旦大阪に帰国するので結局のところ90日が経過する前に国外へ退出することが判明。とりあえず90日レポートの必要性がなかったことに気づきました。取り越し苦労。。てか最初からよく考えてればここまでやることもなかったかな。。。
でもまた次回3ヶ月後に同じことで悩むでしょうから、今できるだけのことをやっておくのも悪くはないのだと自分に言い聞かせます。
もうサポート切れて放っておくとウィルスの温床になりかねないxpはHyper-Vのイメージさえとうの昔に削除してしまっていたので再度インストールから開始し、昔の記憶を辿ってプロダクトキーを探しだし、インストール完了、SP3をあてて、言語設定など最低限のOS設定を。。。これでゆうに2時間かかりました。。。で、結果は以下。
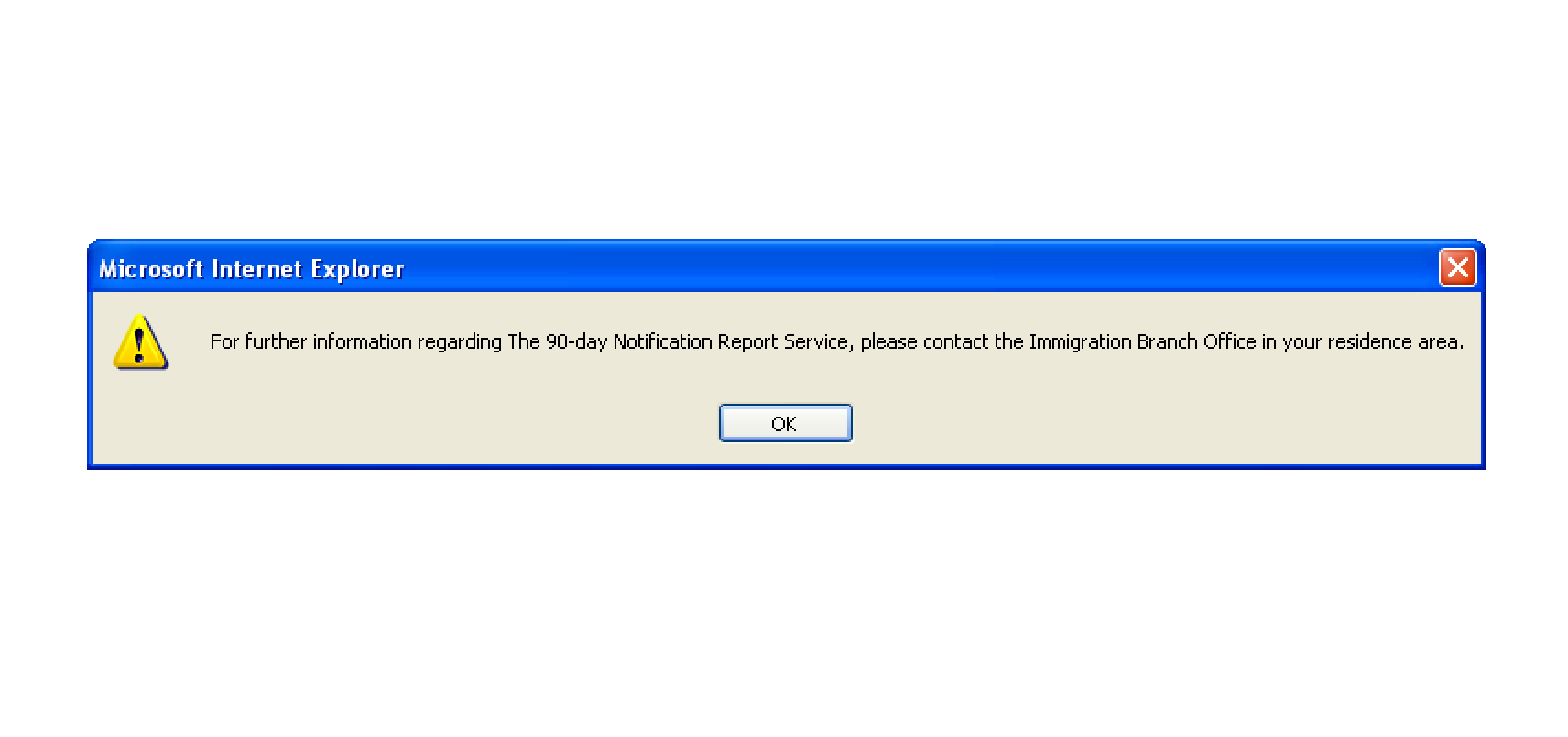
気が狂いそう。。。今回は必要ないけど次回また苦労しそう。。。素直にチェーンワタナ行くか。。。