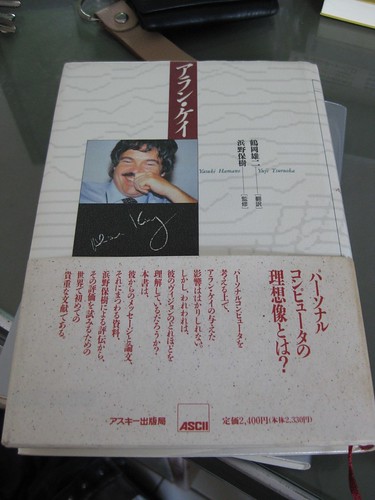Microsoft VX-700 with built-in Mic が Mac でも使えた
Skypeのビデオチャット用にウェブカメラが欲しい。でもデスクトップのディスプレイの上にでかい目玉みたいなカメラは格好がよくないので載せたくない。ということで購入した

MicrosoftのVX-700 with built-in Mic
現在メイン機のMac miniで使いたいがMac対応とはどこにも書いてない。まあ最悪Macで使えなかったらWindows7のマシンにつなぐか、と考えながら購入しましたが、勘所は当たっていてドライバのインストールせずとも問題なくMacでもカメラ、マイクともに動作しました。VX-700はWindowsのレガシドライバで動作すると思われますが、Macではそのレガシドライバを標準でサポートしてるんでしょう。ちなみに僕のMacはMac mini(2009年3月発売)になりまっす。
Microsoft VX-700 WebCam with built-in Mic can work with Mac mini (2009 Early Model). Both Camera and Mic can work. No need to install any drivers.
—16/Oct/2010 追記
Mac でカメラちゃんと認識さえされていればPhoto Boothも使えるようになるんですな。SNSやFacebook用の写真をこれでちゃんと撮影しようっと。